Smartphone Fotos sichern – Schritt für Schritt Anleitung
Fotos vom Smartphone sichern
[toc]
Laut Statistik wurden 2016 weltweit 85% aller Fotos mit dem Smartphone aufgenommen und nur 10 % mit Digitalkameras. (Quelle: https://de.statista.com/infografik/10908/weltweit-gemachte-fotos/ ).
In absoluten Zahlen sind das über eine Billion (1000 Milliarden) Fotos, die pro Jahr mit dem Smartphone gemacht werden.
Wahnsinn, wieviele Handy Fotos geschossen werden, oder?
Wie sieht es bei dir aus? Fotografierst du mehr mit dem Smartphone oder mehr mit einer Kamera?
- Nehmen wir unsere Smartphone-Fotos genauso „ernst“, wie die mit der „richtigen“ Kamera gemachten?
- Machen wir etwas mit den Bildern? Gestalten wir Bücher oder drucken sie auf Papier aus? Oder geraten sie in Vergessenheit, sobald sie wenige Tage alt sind?
- Oder gehen sie gar verloren, weil wir vergessen, diese Daten zu sichern?
- Oder ist der Speicher deines Smartphones schon fast voll, und du fragst dich, wie du die Bilder herunterladen kannst?
Dabei können doch gerade die Handy Fotos wahre Schätze sein:
- Erstens werden die Handykameras ständig besser mit immer mehr Funktionen
- Zweitens ist das Smartphone immer dabei und hält aktuelles Geschehen fest.
Eine starke Kombination!
Du kannst deine Fotos auf verschiedene Arten sichern. Aber bevor wir dir genaue Anleitungen zur Sicherung geben, starten wir mit ein paar Grundeinstellungen der Smartphone-Kamera und ich stelle dir eine nützliche App zur Bildoptimierung vor.
Anmerkung für iPhone-Nutzer: Dieser Artikel ist primär für Android-Smartphones geschrieben. Wir haben allerdings Hinweise für iPhone-Nutzer an den entsprechenden Stellen in Kursivschrift eingefügt.
1. Grundeinstellungen deiner Smartphone-Kamera
Die Grundeinstellungen eines neuen Smartphone finde ich nervig und anstrengend. Ich würde lieber direkt losfotografieren und experimentieren. Aber, diese Einstellungen sind extrem wichtig. Also sollten wir uns dafür Zeit und Muße nehmen. Da es im Artikel um Fotos und deren Sicherung geht, besprechen wir nur die dafür relevanten Apps
1.1 Fotos auf der SD Karte speichern
Meine erste Einstellung ist der Datenspeicherort der Fotos. Ich bevorzuge Smartphones, die einen extra microSD-Karten-Slot für Daten bieten. Auf Reisen fotografiere ich naturgemäß viel. Es gibt nichts Nervigeres als ein Smartphone mit vollem internen Speicher. Das passiert immer zu den ungünstigsten Zeiten. Wie du weiter unten lesen wirst, hat diese Einstellung bei der Datensicherung einen weiteren extrem großen Vorteil.
1.2 RAW-Format im Profimodus der Smartphone Kamera
Falls du einer der Smartphone-User bist, der das letzte Quäntchen Bildqualität aus dem Smartphone herausholen will, speicherst du wahrscheinlich auch Bilder im RAW-Format. Dabei solltest du beachten, dass die RAW-Daten oft auf dem internen Speicher abgelegt werden. Wo das genau ist, hängt am Smartphone-Modell. Vergiss bei Sichern der Daten diese wertvollen RAW-Daten nicht.
Auf Reisen nutzte ich die RAW-Funktion nicht, weil ich die „richtigen“ Fotos eh mit der Spiegelreflexkamera und Stativ aufnehme.
Bei Huawei fotografierst du übrigens nur im Profimodus im RAW-Format, die anderen Motivprogramme speichern weiterhin im gängigen JPG-Format. Bei den neueren Modellen wie dem Huawei Mate 20 Pro findest du übersichtlich im Kameramenü einen Schalter, mit dem du hin und her wechseln kannst. So ist es einfach, wichtige, einzelne Fotos auch im RAW-Format aufzunehmen. Und du sparst dir das Klicken durchs Menü der Kamera.
Ich möchte dich anregen, diese Einstellung bei deinem Smartphone zu suchen und es auszuprobieren.
ACHTUNG: Werden die RAW-Daten nur im internen Speicher abgelegt, kommen schnell sehr große Datenmengen zusammen, die nach einer Weile dein Smartphone lahmlegen können. Du musst also die Speicherauslastung vor allem bei den RAW-Daten im Blick halten und regelmäßig unnötige und misslungene Fotos aussortieren! Nach einer Datensicherung lösche ich die RAW-Dateien komplett vom Smartphone, weil ich sie im Computer weiterbearbeite und fertigstelle.
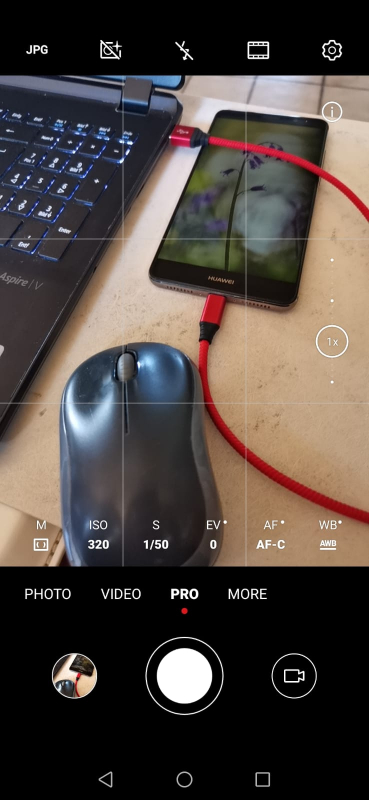
Screenshot des Huawei Mate 20pro – oben links in der Ecke kannst du jederzeit von JPG auf RAW stellen!
1.3 Die Bildauflösung der Smartphone Kamera
Ich persönlich nutze immer die höchstmögliche Auflösung der Kamera. Kleiner machen geht immer, größer aber nicht. Falls ich Fotos ausdrucken möchte, habe ich keine Qualitätseinschränkungen wegen zu geringer Auflösung. Bei der maximal einstellbaren Bildgröße ist auch noch Raum für das Beschneiden des Bildes vorhanden.
2. Sortiere deine Bilder nach jeder Fotosession
Mit etwas Disziplin geht vieles leichter. Aber, wer hat die schon? Ich selbst sortiere die Fotos am Handy jeden Abend, zumindest, wenn ich in Phasen des Viel-Fotografierens bin.
Ich schaue die Fotos kritisch an, vergleiche die ähnlichen und markiere die Besten. Die überflüssigen doppelten Variationen lösche ich. Die unscharfen und falsch belichteten landen ebenfalls im Papierkorb. Von den übrig gebliebenen Fotos markiere ich die Besten. Sie landen dann im Favoritenordner, der schon wesentlich überschaubarer ist. Wie du deine Fotos in deinen Favoritenordner verschiebst, beschreibe ich weiter unten.
Eine Freundin sortiert ihre Smartphone Fotos direkt nach Themen in eigens angelegten Ordnern. Das ist natürlich die ideale Lösung, auch wenn es scheinbar mehr Arbeit macht. Wenn der Zeitpunkt der Datensicherung gekommen ist, wirst du froh über den investierten Mehraufwand sein.
Solche Sortieraktionen helfen dir enorm, deine Bilderflut in Grenzen zu halten. Sie erleichtern dir zudem die Suche nach bestimmten Fotos.
3. Bildbearbeitungs-App Snapseed
Die Foto-App Snapseed ist eine fantastisch gute Bildbearbeitungssoftware für Smartphones. Mit Snapseed kannst du mit wenigen Klicks intuitiv deine Fotos perfektionieren. Ich erwähne Snapseed schon hier, weil es einige Besonderheiten bei der Datensicherung des Snapseed-Ordners gibt. Über die vielen Bildoptimierungsfunktionen werde ich in einem späteren Artikel berichten. Aber fang ruhig schon mal an, mit Snapseed zu experimentieren. Das macht echt Spaß.
3.1 Fotos von Snapseed werden im separaten Ordner gespeichert
Bearbeitest du ein Foto in Snapseed und klickst auf „Fertig“ wird es in einem Ordner mit dem Namen Snapseed gespeichert. Am Originalfoto passiert nichts. Du kannst also problemlos unterschiedliche Versionen des gleichen Bildes erstellen, ohne dass es verloren oder kaputt geht.
Der Snapseed-Ordner wird leider nur auf dem internen Speicher deines Smartphones angelegt. Du kannst den Speicherort nicht selbst wählen.
3.2 Grundeinstellung von Snapseed
Die Grundeinstellungen der App sind überschaubar. Es gibt nur zwei Einstellungen, die du vornehmen kannst.
- Ändern der Bildgröße – nur wichtig wenn du Fotos direkt aus Snapseed in Social Media teilen willst
- Format und Qualität – Du kannst zwischen JPG- und PNG-Format wählen. Die JPG Komprimierung lässt sich zwischen 100%, 95% und 80% einstellen. Bei der 80% Einstellung sparst du viel Speicherplatz, verlierst aber etwas an Qualität. Ich stelle persönlich die 95% ein.
3.3 Bearbeitete Snapseed Fotos auf Speicherkarte verschieben
Bei Datensicherungsaktionen verschiebe ich den Ordner auf die microSD-Karte. Der Ordner wächst ja nach jeder Fotosession und wird über die Zeit recht groß. Ich versuche, meinen internen Speicher möglichst frei von speicherfressenden Dateien zu halten. Snapseed legt nach dem Verschieben dann wieder einen neuen Ordner auf dem internen Speicher an, der sich nun wieder füllen lässt. Hat dein Smartphone keine microSD-Karte, nutzt du einfach einen OTG-USB-Stick, auf den du den Snapseed-Ordner (und auch andere Dateien) verschieben bzw. kopieren kannst.
4. Deine zwei wichtigsten Foto-Ordner auf dem Smartphone – Hilfe – wo ist mein Favoriten Ordner?
Wenn du es so machst, wie ich weiter oben beschrieben habe: Favoriten auswählen und Fotos mit Snapseed bearbeiten, dann hast du zwei enorm wichtige Ordner mit deinen besten Aufnahmen auf dem Smartphone: Snapseed und Favoriten.
Verbindest du dein Smartphone mit dem PC, siehst du leider nur den Snapseed-Ordner im Dateimanager. Der Favoriten-Ordner ist kein „richtiger“ Ordner, sondern eine Anzeigeauswahl im smartphoneinternen Bildbetrachter. Da musst du ein klein wenig tricksen, um deine Lieblingsfotos zu sichern. Ich mag mich ja nicht zweimal durch alle Fotos klicken – einmal am Smartphone und dann nochmal am PC, um meine Best of-Fotos zu markieren.
Ich öffne also den Favoriten-Ordner des Smartphones und wähle darin alle Fotos aus. Das klappt am besten, indem du auf das „Hamburgermenü“ klickst und „alle auswählen“ nutzt. Dann kopierst du diese Daten und fügst sie in einen extra Ordner ein. Ich nenne den zum Beispiel „Beste Fotos.“ Du kannst dir gern was Originelleres einfallen lassen.
Diesen Ordner und den Ordner Snapseed kannst du, wie auch andere Foto- Ordner auf verschiedene Weise sichern. Wie, das beschreibe ich weiter unten ganz genau.
Nach dem Sichern kannst du alle Fotos auf der Speicherkarte und im Smartphonespeicher beruhigt löschen, nur nicht den Favoriten-Ordner, den du auf dem Smartphone belässt. So hast du deine wichtigsten Aufnahmen überschaubar in deiner Hosentasche dabei.
Und du hast wieder Platz auf dem internen oder externen Speichermedium, um viele neue Fotos aufzunehmen.
Du siehst, dass ich 546 Favoriten ausgewählt habe. Wenn ich jetzt die 3816 Fotos der Smartphone-Kamera lösche, habe ich wieder Platz. Du siehst aber auch, dass ich eine große Anzahl Fotos auf dem Smartphone habe. Die sind alle auf Bildschirmgröße herunter gerechnet und komprimiert. Das sind Fotos unserer Reisen und Wanderungen in der Heimat, die mit der Spiegelreflex-Kamera aufgenommen wurden.
5. Smartphone-Daten sichern
Jetzt ist es soweit. Jetzt geht es ans Sichern der Smartphone-Fotos.
Die vorgestellten Vorbereitungen sollten dir helfen eine bessere Übersicht über deine Bilder- und Dateienflut zu bekommen. Aber was, wenn dein Smartphone-Speicher schon voll ist? Dann lade dringend alles herunter, organisiere neu und fang frisch an! Wenn du die Zeit aufbringen kannst und Lust drauf hast, kannst du dich ja am Smartphone durch die Fotos klicken und die Favoriten markieren und diese dann in einen extra Ordner sichern.
Je nach Smartphone und dessen Konfiguration gibt es verschiedene Möglichkeiten, wie du deine Fotos herunterladen kannst. Such dir eine Passende heraus, die bei deinem Smartphone funktioniert.
5.1 microSD-Karte rausnehmen und über einen Kartenleser sichern.
So mache ich es am Zweitliebsten: Ich schalte das Smartphone aus, nehme die microSD-Speicherkarte heraus und verbinde sie über den microSD-Adapter entweder mit dem Kartenslot des Notebooks oder mit dem Kartenlesegerät. Dann kopiere ich die Fotos aus dem DCIM-Order der Speicherkarte in einen Ordner auf dem Computer, den ich „Smartphone-(DATUM)“ nenne.
5.2 Wenn keine SD Karte im Smartphone vorhanden ist, Smartphone per Kabel mit dem Rechner verbinden
Diese Methode ist ein klein wenig schwieriger. Du verbindest das Smartphone mit dem USB-Kabel, welches du normalerweise zum Laden nutzt, mit dem Notebook oder PC. Jetzt will das Smartphone wissen, ob es nur geladen werden soll oder du auch Zugriff auf die Daten wünschst.
Klicke auf „Dateien übertragen“ und nicht auf „Fotos übertragen“ an! Bei zweiterem würden dir nur Fotodateien im Explorer angezeigt. Bei meinem Smartphone zeigt es dann die Fotos auf der SD-Karte und den Snapseed-Ordner nicht an. Klickst du aber auf „Dateien übertragen“ zeigt es alle Ordner und Dateien auf Smartphone und SD Karte an. So hast du den nötigen Überblick.
Du suchst nun den Ordner DCIM, den Snapseed-Order und deinen Favoritenordner und kopierst diese in ein Verzeichnis auf deinen PC. Das klappt mit dem Windows Explorer am einfachsten.
Beim FreeCommander, den wir übrigens sehr empfehlen, funktionieren aufgrund der speziellen Art der Formatierung des Smartphone-Speichers die programmeigenen Kopier- und Verschiebe-Befehle nicht. Aber mit Rechtsklick auf den Ordner und den Befehlen „Kopieren“ und „Einfügen“ funktioniert es. Ebenso gut geht es mit den Tastenbefehlen STRG-A (alle markieren) STRG-C (kopieren) und STRG-V (einfügen). Die Dateien lassen sich nach den Markieren auch einfach mit der Maus anpacken und in den Zielordner ziehen.
iPhones lassen sich auch per USB-Kabel mit einem Mac oder PC verbinden. Das iPhone wird als Laufwerk erkannt und Fotos und Videos lassen sich herunterladen. Hochladen von Dateien auf das iPhone geht aber nicht, ebenso wenig wie das Herunterladen von anderen iPhone-Inhalten.
5.3 OTG Stick zum Datensichern von Smartphone Fotos
Diese Methode ist meine liebste Methode.
Eine schnelle und einfache Kopiermöglichkeit bietet ein OTG-USB-Stick. Das ist ein USB-Stick, der auf der einen Seite einen normalen USB-Anschluss für das Notebook/PC hat und auf der anderen Seite einen Anschluss für das Smartphone (je nach Modell einen USB-C– oder einen micro-USB-Stecker). Fast alle aktuellen Smartphone-Modelle unterstützen die Verwendung von OTG-USB-Sticks.
Wenn du den Stick einsteckst, erscheint ein Popup-Fenster auf dem Display deines Smartphones. Klickst du drauf, landest du automatisch im Explorer deines Smartphones und bei den Inhalten des OTG-Sticks. Du musst den Explorer des Smartphones öffnen, damit du eine Übersicht über alle Inhalte hast.
Jetzt suchst du deine Fotos oder Foto-Ordner auf dem Smartphone, wählst sie mit einem Häkchen aus und nutzt die Kopierfunktion. Danach musst du solange in die höhere Ebene des Explorers klicken, bis du zum OTG-Stick kommst. Dort klickst du auf Einfügen und der Kopiervorgang beginnt. Achte darauf, dass dein Smartphone genügend Akkulaufzeit übrig hat.
Vor dem Abziehen des OTG-Sticks meldest du ihn wieder ab.
Der USB-Anschluss von iPhones entspricht nicht den Spezifikationen des USB-Übertragungsprotokolls. Ein OTG-USB-Stick funktioniert nicht, weil er z.B. keine Stromversorgung vom iPhone erhält.
Willst du USB-Geräte an deinem iPhone oder iPad verwenden, brauchst du den Apple Lightning auf USB 3 Kamera-Adapter. Der ist zwar Apple-typisch nicht billig, funktioniert aber ohne Probleme, anders als billige Nachbauten.
5.4 Mit OTG-Stick Bilder auf das Smartphone kopieren
Genau auf diese Art kannst du auch Fotos aus anderen Quellen von deinem PC auf das Smartphone ziehen. Ich verkleinere diese Fotos auf Bildschirmgröße (1920 x 1200 pixel), speichere sie im JPG-Format mit ca. 70% Komprimierung und kann so viele Fotos in selbstbenannten Ordnern auf dem Smartphone speichern. So habe ich mein fotografisches Portfolio immer in der Hosentasche dabei.
5.5 Sicherung in der Cloud
Auf unseren Reisen mit dem Wohnmobil steht normalerweise nicht genügend Internetvolumen und Übertragungsgeschwindigkeit zur Verfügung, um große Mengen an Fotodateien in der Cloud zu sichern. Und daheim brauche ich es nicht.
ABER, Clouddienste können als ergänzende Option Sinn machen. Den ganzen Fotoordner zu sichern ist wahrscheinlich nicht nötig. Ich könnte mir vorstellen die beiden oben beschriebenen Ordner: „Snapseed“ und „beste Fotos“ in einer Cloud zu sichern.
Du solltest bedenken, dass auch Clouddienste nicht 100% sicher sind. Sie als alleinige Sicherung zu nutzen ist daher gefährlich. Zudem mache ich mir um die Privatsphäre Gedanken. Es kommt vor, dass Cloudinhalte gehackt werden oder durch technische Fehler gelöscht werden. Wie sicher die einzelnen Dienste sind, solltest du vor der Nutzung recherchieren und kritisch betrachten.
Auf die einzelnen Clouddienste und deren Einrichtung gehen wir hier nicht ein. Das Angebot ist groß und alle einzeln zu erklären macht wenig Sinn. Vor allem, weil ich die Sicherung über microSD-Karte oder OTG-Stick besser finde.
Für iPhone-User ist die iCloud mit der einfachste Weg, Daten zu sichern.
5.6 Einzelne Smartphone Fotos per Bluetooth sichern
Eine Bluetooth-Übertragung eignet sich wegen der geringen Übertragungsgeschwindigkeit nur für einzelne Fotos. Für das Kopieren ganzer Ordner ist diese Methode weniger brauchbar. So geht’s:
Schalte in deinem Notebook und am Smartphone Bluetooth ein. Dir werden die Geräte mit eingeschaltetem Bluetooth in deiner Nähe angezeigt. Wähle dein Smartphone aus und verbinde die beiden Geräte. Klicke auf Dateien empfangen. Auf dem Smartphone wählst du die Fotos aus, welche du über den Teilen-Button an dein Notebook schickst. Für einzelne Dateien kann Bluetooth sinnvoll sein, wenn du jemandem einzelne hochauflösende Fotos übertragen möchtest.
Bei Messenger-Diensten wie WhatsApp, Signal oder Telegram werden die Dateien zum Senden in der Regel verkleinert.
5.7 Einzelne Fotos per WLAN über den Router auf das NAS übertragen
Du kannst dieses Kapitel überspringen, falls du bereits eine geeignete Methode der Sicherung in den vorherigen Kapiteln gefunden hast.
NAS ist die Abkürzung für Network Attached Storage, auf Deutsch netzwerkgebundener Speicher.
NAS ist eine einfache Möglichkeit, in deinem Heimnetzwerk zentralen Datenspeicherplatz bereitzustellen, auf den jeder Heimnetzwerkteilnehmer zugreifen kann. Erreichbar ist der NAS-Speicher über Netzwerkkabelverbindung oder WLAN. Beim WLAN ist die eingesetzte Technik entscheidend für die Übertragungsgeschwindigkeit. Da gibt es große Unterschiede.
Ich selbst tue mich etwas schwer mit dieser Methode, mit unserem WLAN ist es auch nicht die schnellste. Zudem eignet sie sich eher für die Sicherung weniger Fotos. Du brauchst in der Regel eine App des Router-Herstellers. Ohne extra App erreichst du dein NAS über den Internetbrowser deines Smartphones. In der Anleitung deines Routers findest du die URL Adresse, die du in deinem Browser am Smartphone eingeben musst und mithilfe deine Passwortes Zugriff auf dein Netzwerk zu erhalten. Jetzt kannst du über den Explorer einzelne Fotos oder ganze Ordner auf dein NAS verschieben. Bei uns fungiert ein USB- Stick als NAS.
5.8 Die besten Fotos direkt zum Entwickeln schicken
Viele Fotodienste wie SaalDigital oder CeWe haben Apps (über die App-Stores zu beziehen), über die du direkt Fotoprodukte, wie Kalender und Fotoabzüge, bestellen kannst. Einfacher geht’s nicht!
6. Offsite-Backup – Festplatte bei Freunden lagern, Cloud nur für ausgewählte Dateien
Offsite-Backup bedeutet die sichere Aufbewahrung der Daten weg von zuhause. Wir sichern unsere Fotos ausschließlich auf Festplatten und kabelgebundenen NAS-Geräten. Die Daten sind dreimal auf Festplatten gesichert und liegen natürlich auch auf dem PC. Einer dieser Sicherungssätze lagert außerhalb unseres Hauses.
Falls es mal zu einer Katastrophe kommen würde und das Haus abbrennt oder Einbrecher alles ausräumen, hätte ich immer noch ein komplettes Backup meiner Fotos gut verwahrt. Willst du 100% sicher sein, mietest du Du ein Bankschließfach. Dann sind die Daten aber nicht immer aktuell.
Meine Smartphone-Fotos sind einfach Teil unseres Sicherungsprozesses. Alle Fotos, egal von welcher Quelle, unterliegen der gleichen Behandlung.
Übrigens sind Cloud-Dienste auch eine Form des Offsite-Backups und ein sinnvoller Teil (aber kein ausschließlicher) der Sicherungsstrategie.
6.1 Festplatten-Sicherung auf Reisen
Auf Reisen sichere ich die Daten täglich von den Speicherkarten auf das Notebook und von da auf zwei externen Festplatten. Eine Festplatte liegt im Geheimfach des Wohnmobils. Die andere ist immer in meinem Fotorucksack, den ich ständig am Körper trage. Übrigens auch beim Einkauf im Supermarkt.
7. Du hast wieder Platz zum Fotografieren
Wenn du deine Smartphone-Fotos (und auch andere Dateien) durchsortiert und gesichert hast, steht dir wieder ausreichend Platz auf deinem Smartphone zur Verfügung. Du kannst jetzt munter weiter fotografieren und brauchst dir keine Sorgen zu machen, dass wichtige Sachen verlorengehen.
Vergiss nicht, deine Fotos wenn irgendwie möglich, zeitnah zu sortieren – und viel Spaß beim Sichern deiner Daten!
Schreib uns in den Kommentaren, ob bei dir das Sichern klappt. Ist die Anleitung verständlich?
Mich interessiert auch, ob du mehr mit dem Smartphone oder mehr mit einer Kamera fotografierst? Nutzt du noch eine andere Methode, Deine Fotos zu sichern?
Du möchtest auch die Fotos, die du mit deiner Kamera aufgenommen hast sichern?



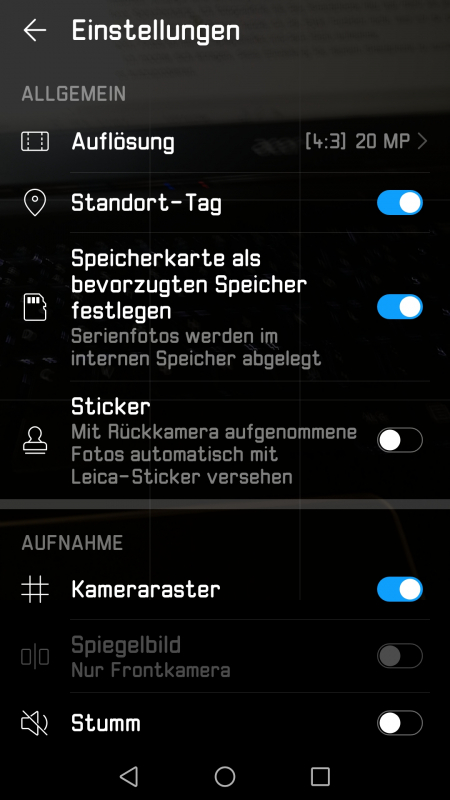
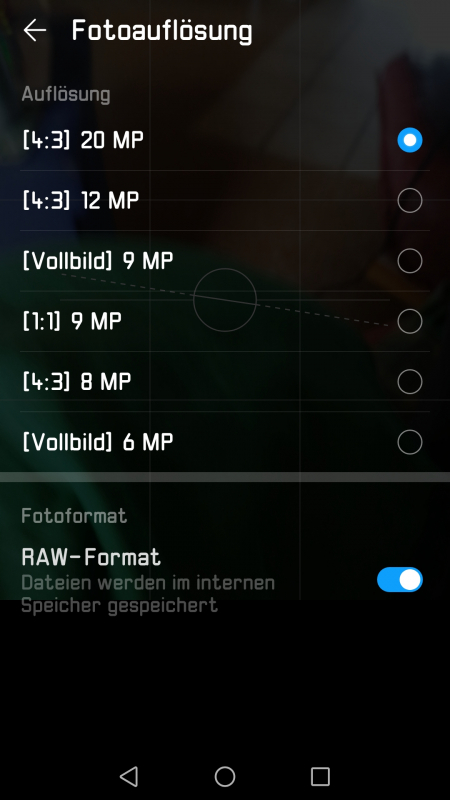
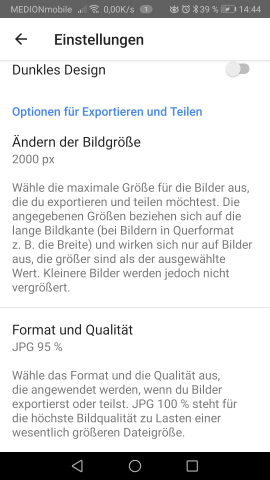
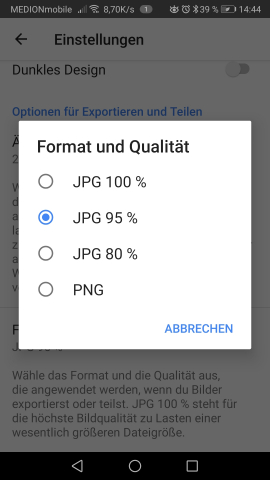
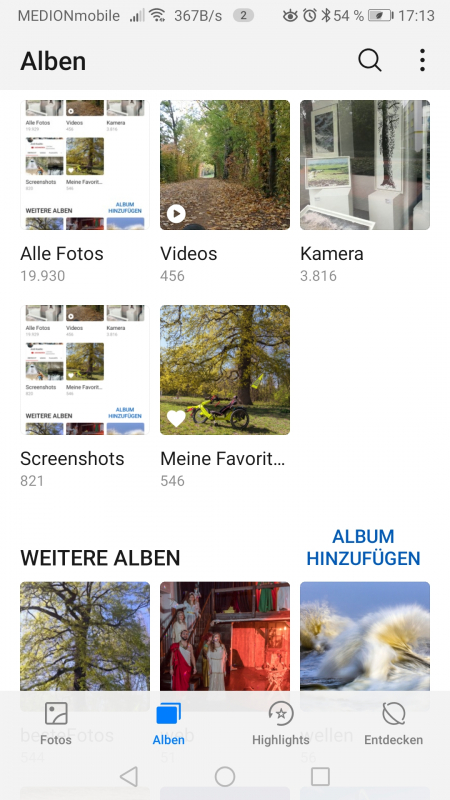

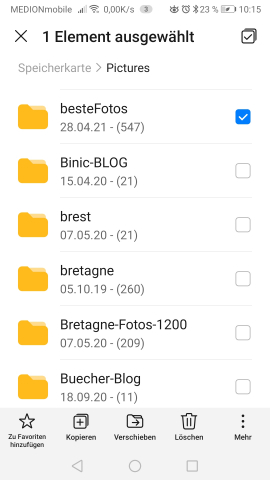
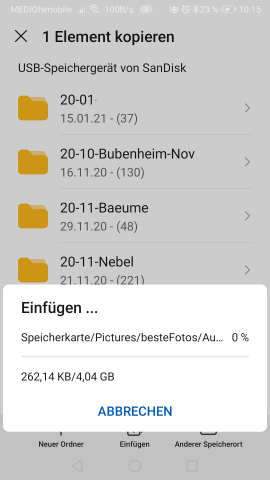
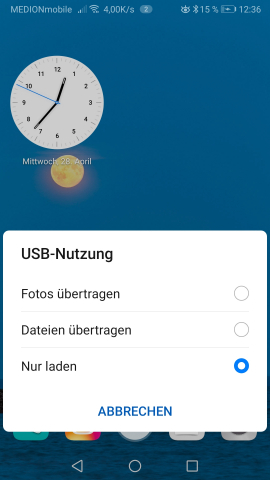
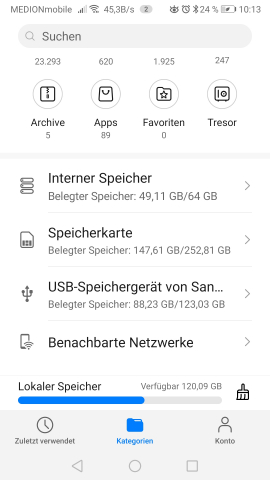



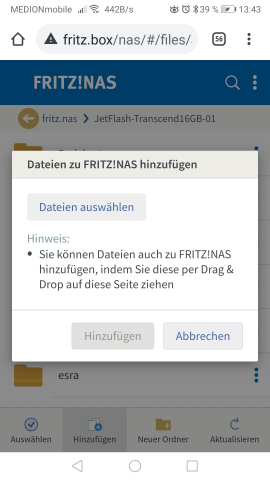








Lieber Matthias,
Dann sind deine Daten ja auch richtig gut gesichert. Klasse!
Wir lagerst du die Festplatte Feuerfest? Im Tresor? Bankschließfach?
liebe Grüße Gabi
Sehr schön geschrieben. Vielen Dank für den großen Überblick.
Ich bin ein Freund von Raid 1 Festplatten und sichere zur not noch in eine verschlüsselte Cloud :)
2 Mal im Jahre wird dann noch eine externe Festplatte genommen, die dann Feuerfest verschlossen wird.
Beste Grüße
Matthias