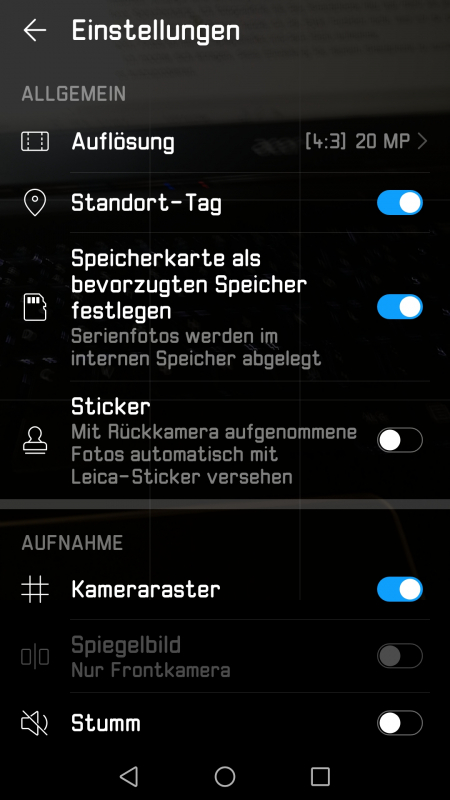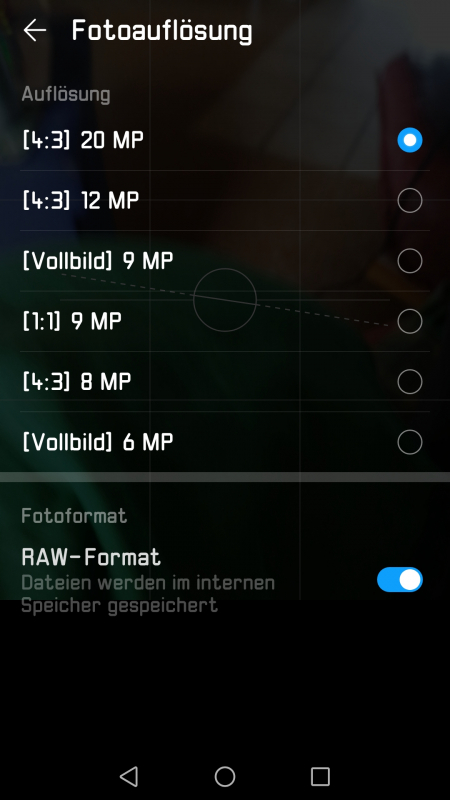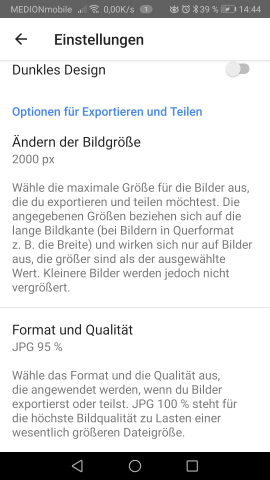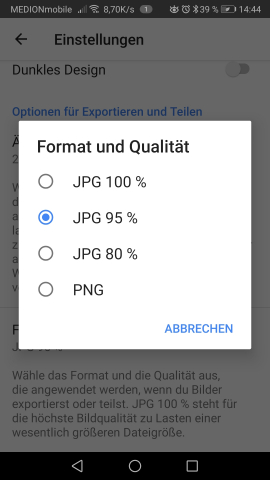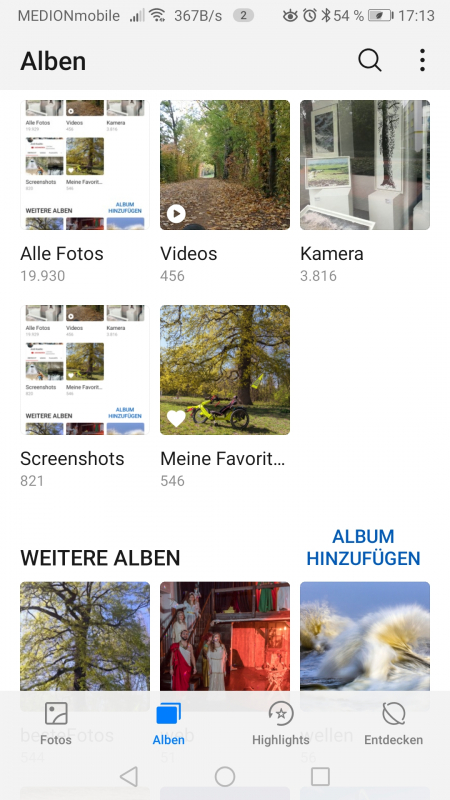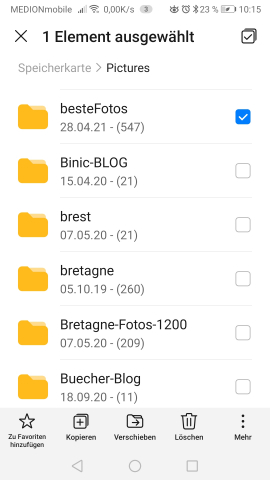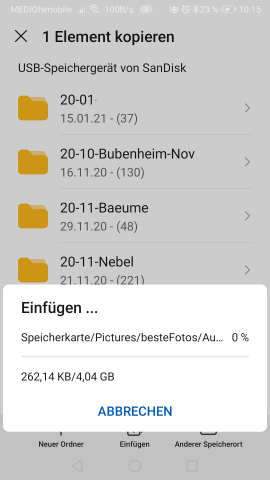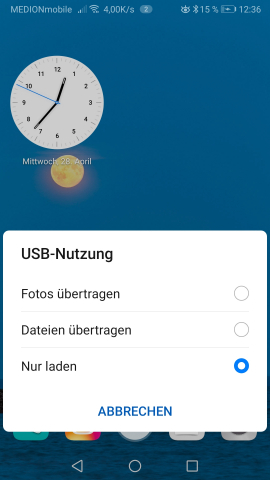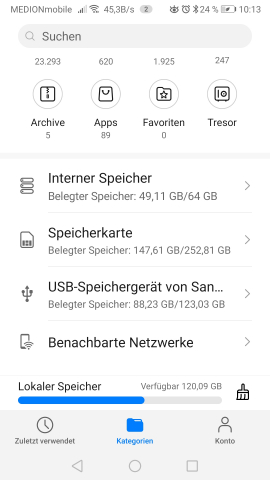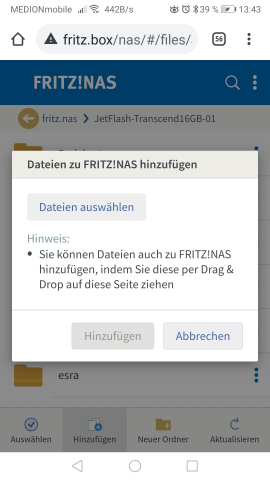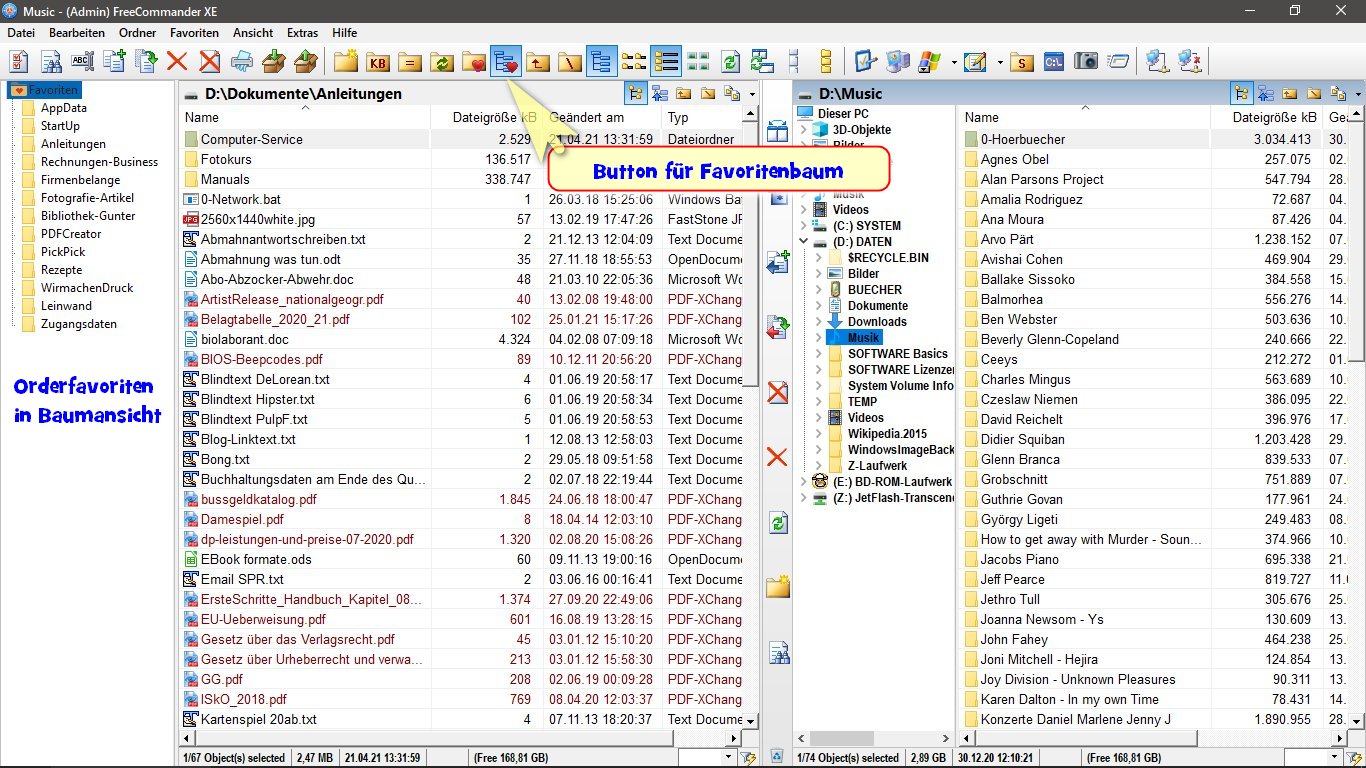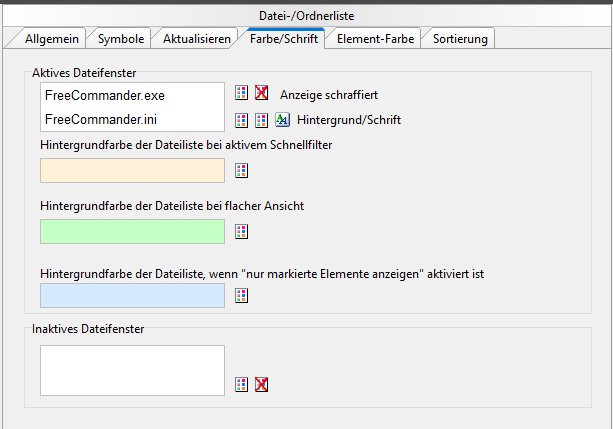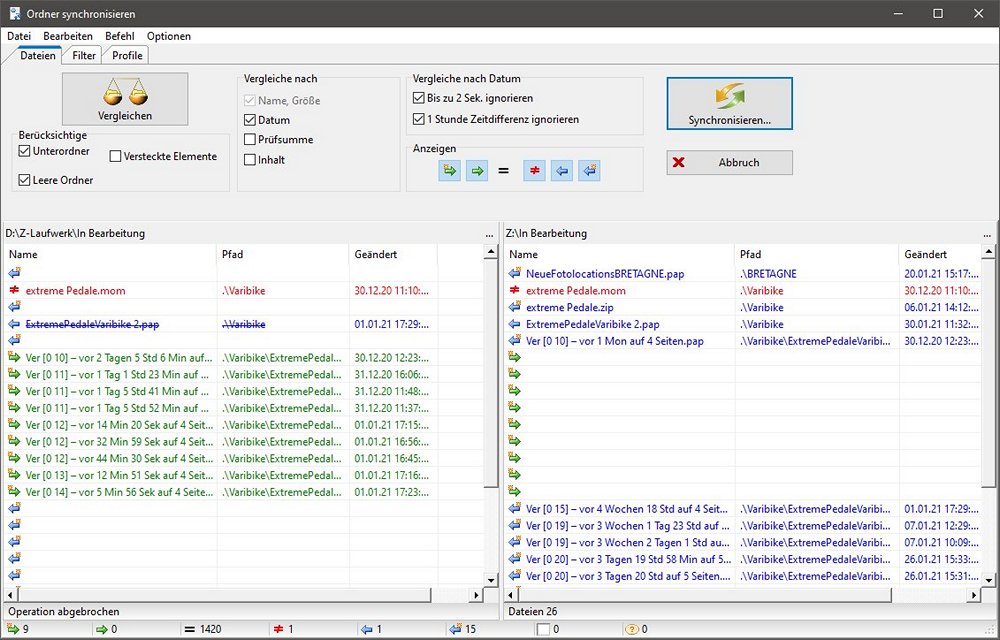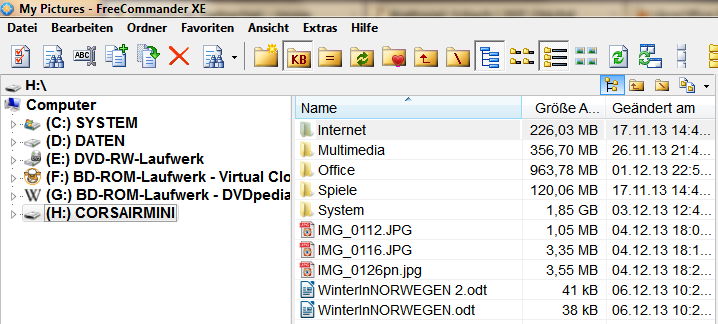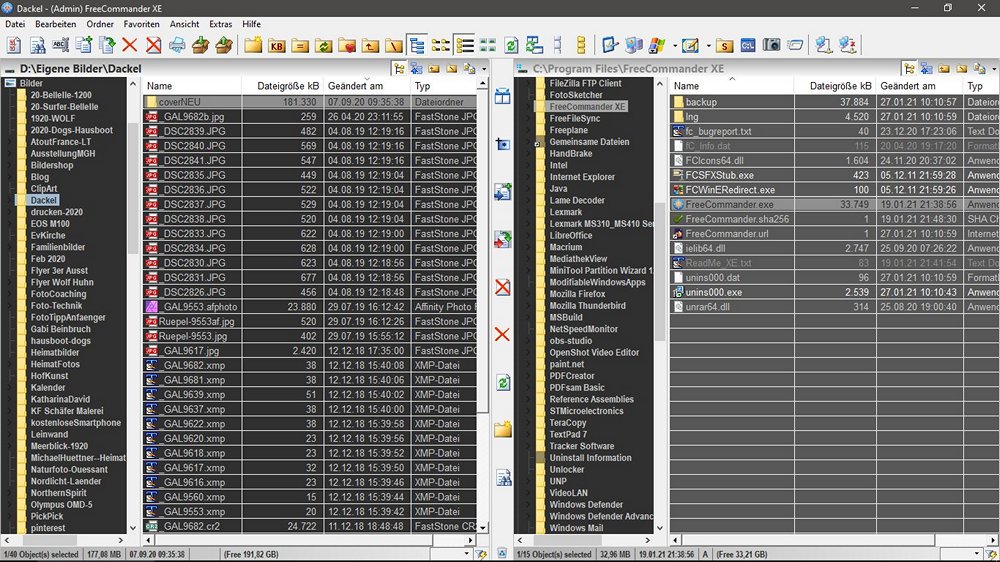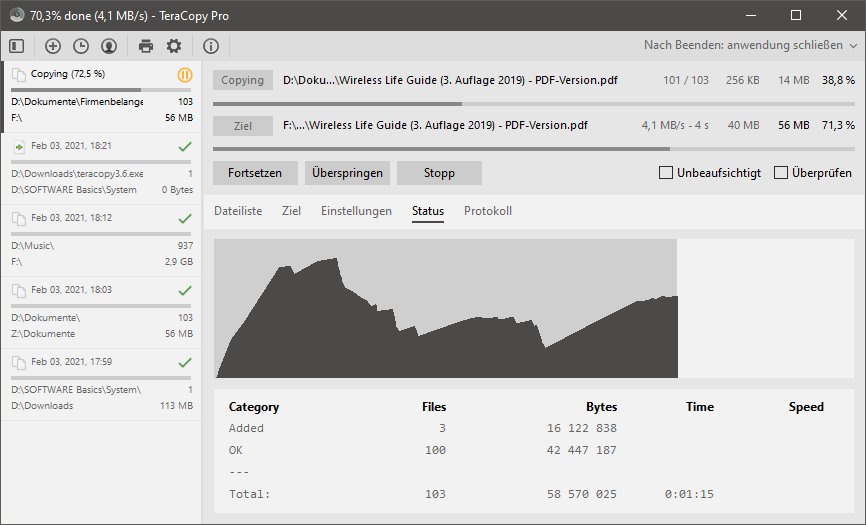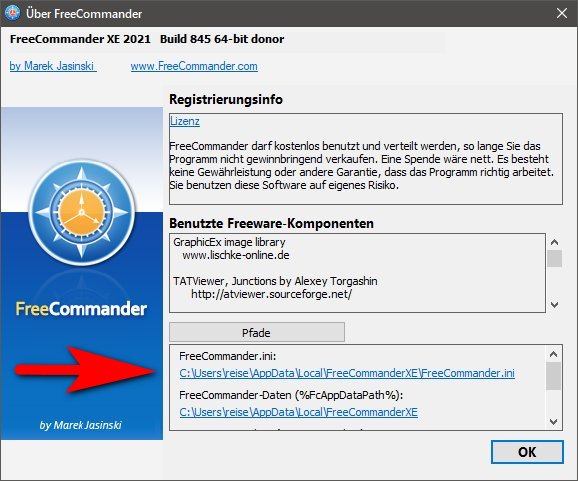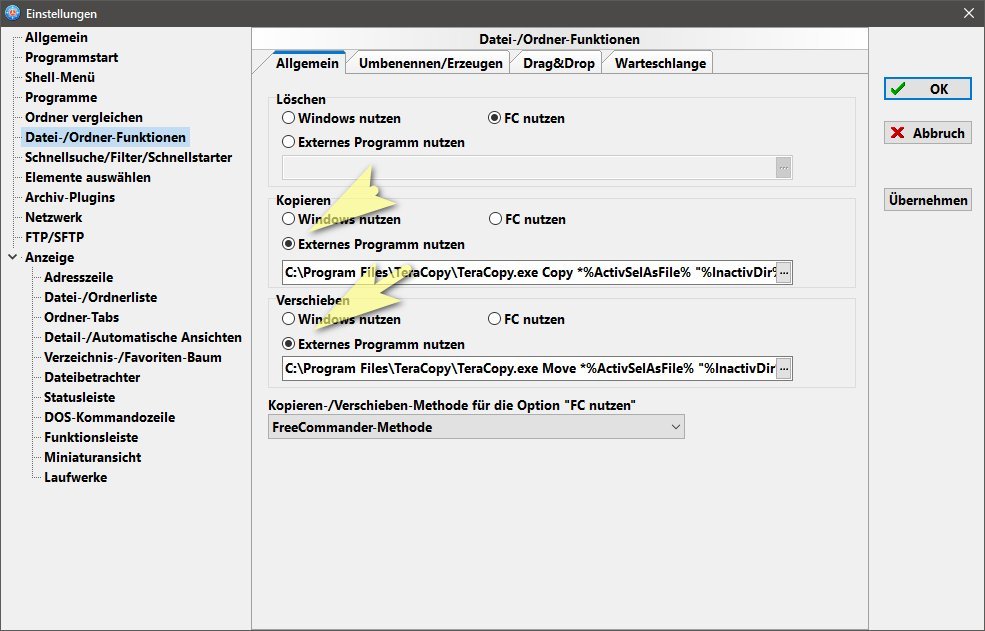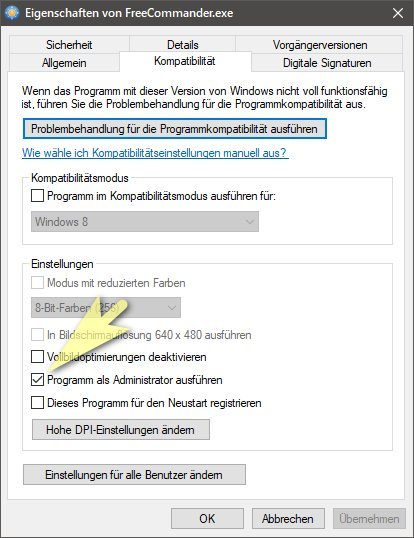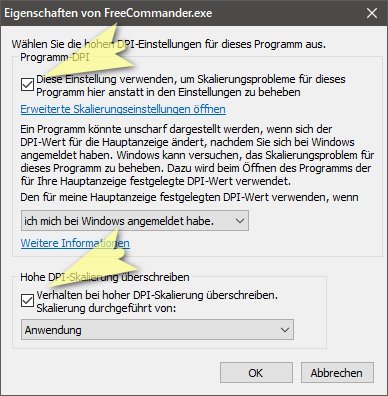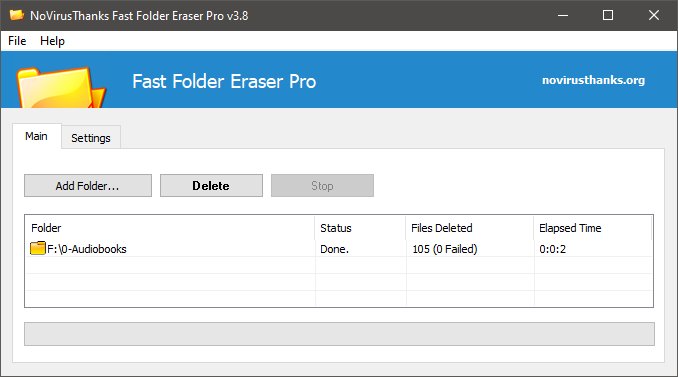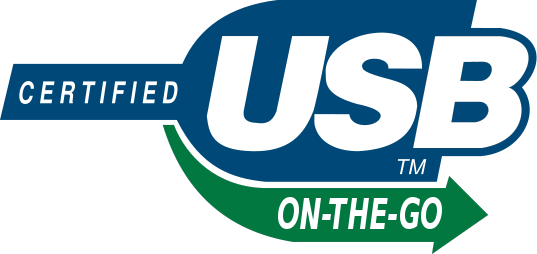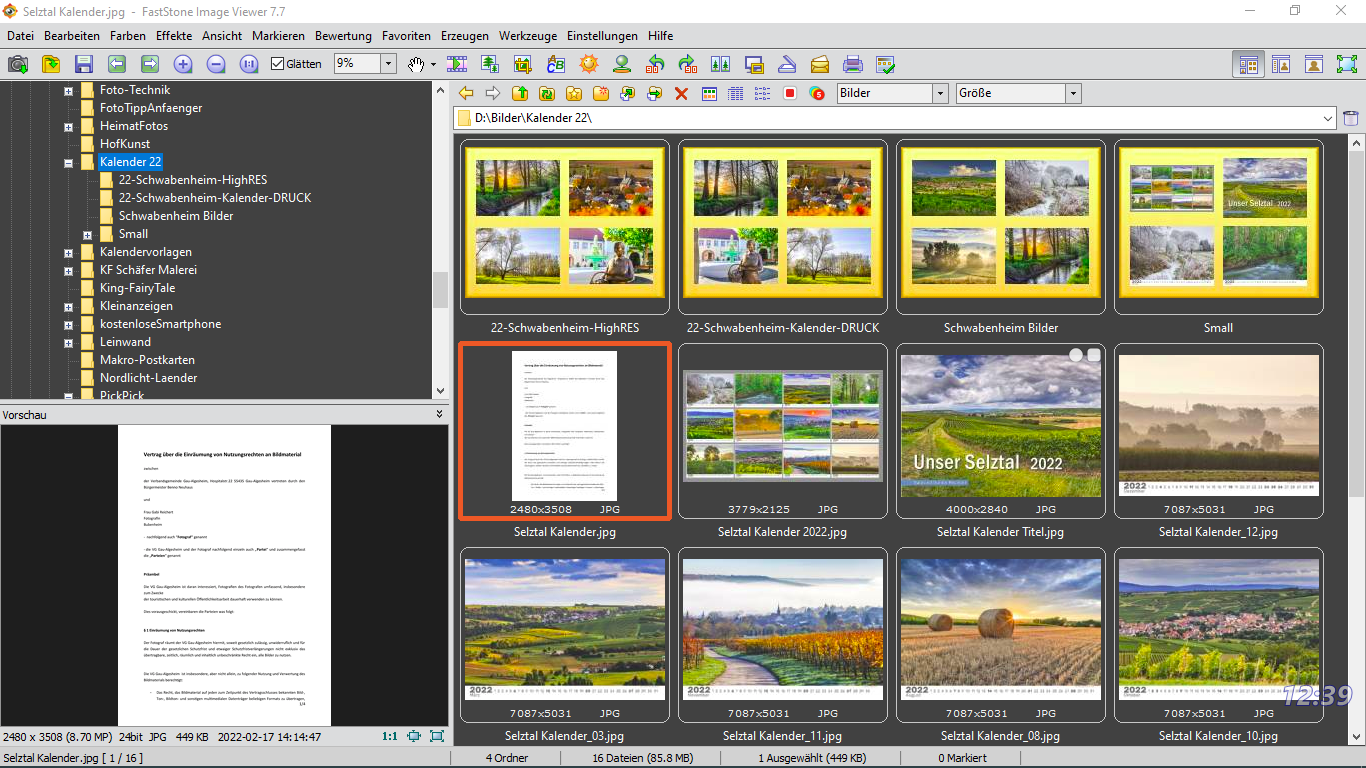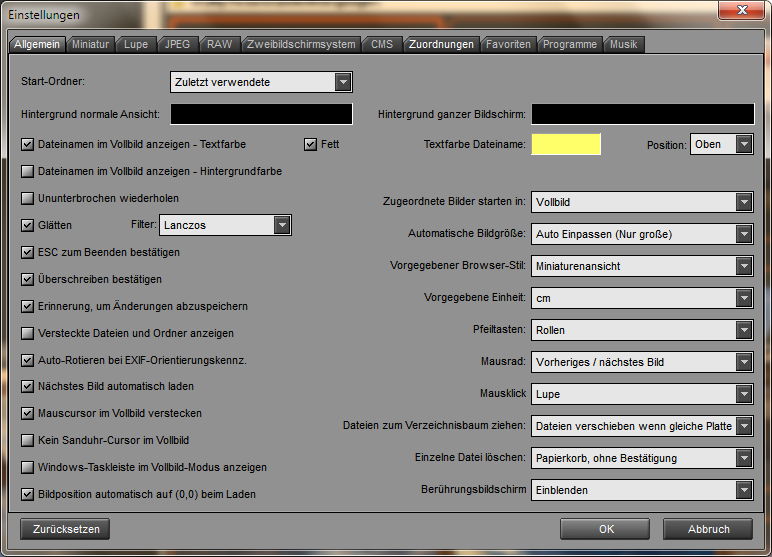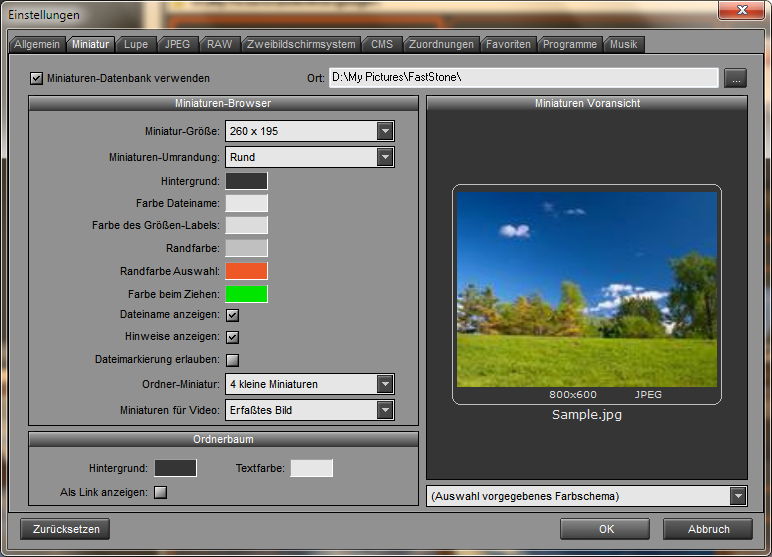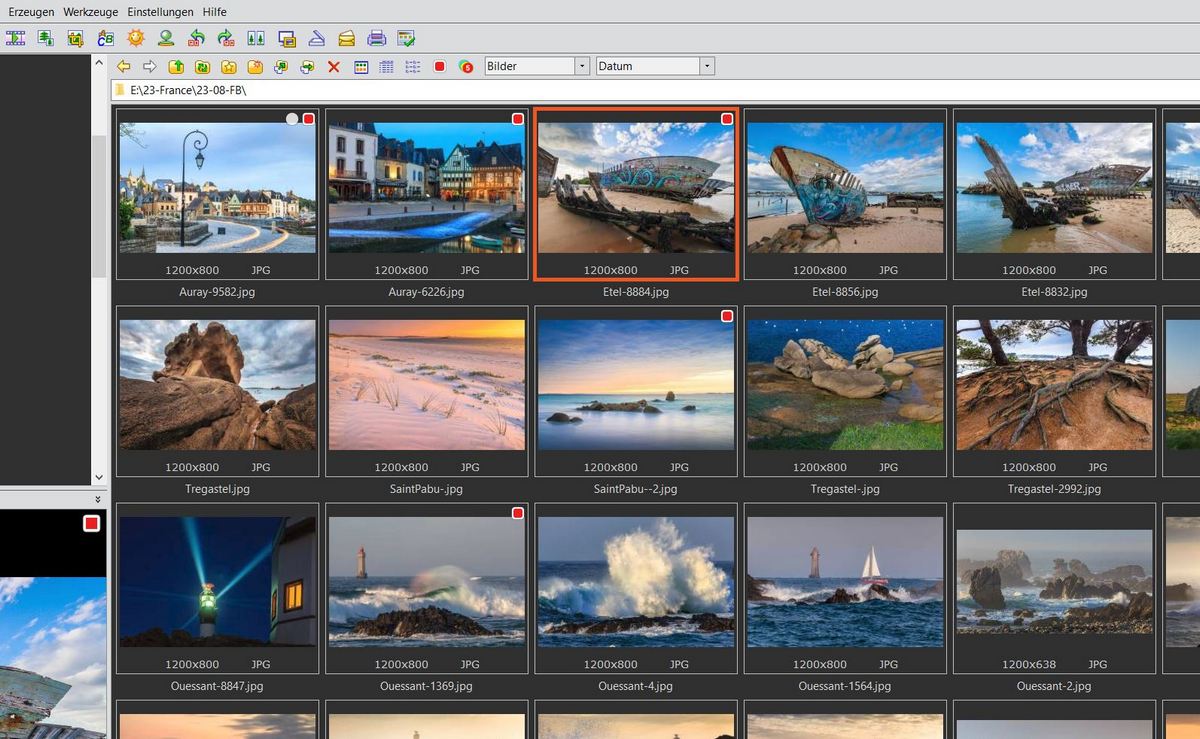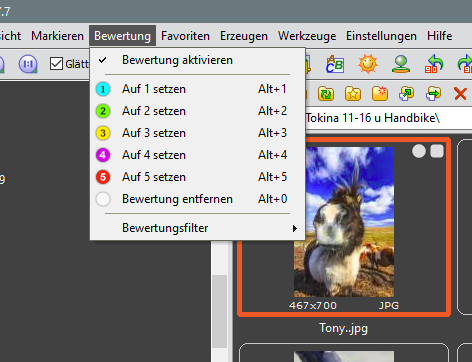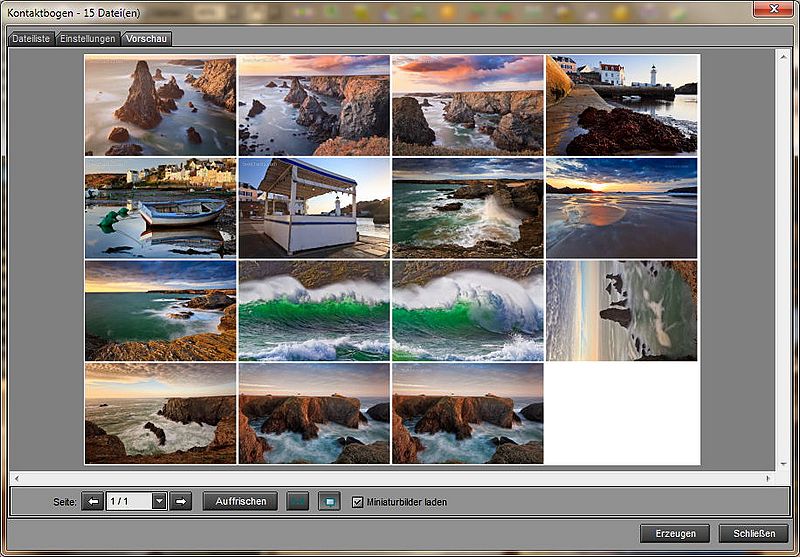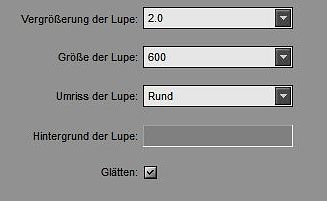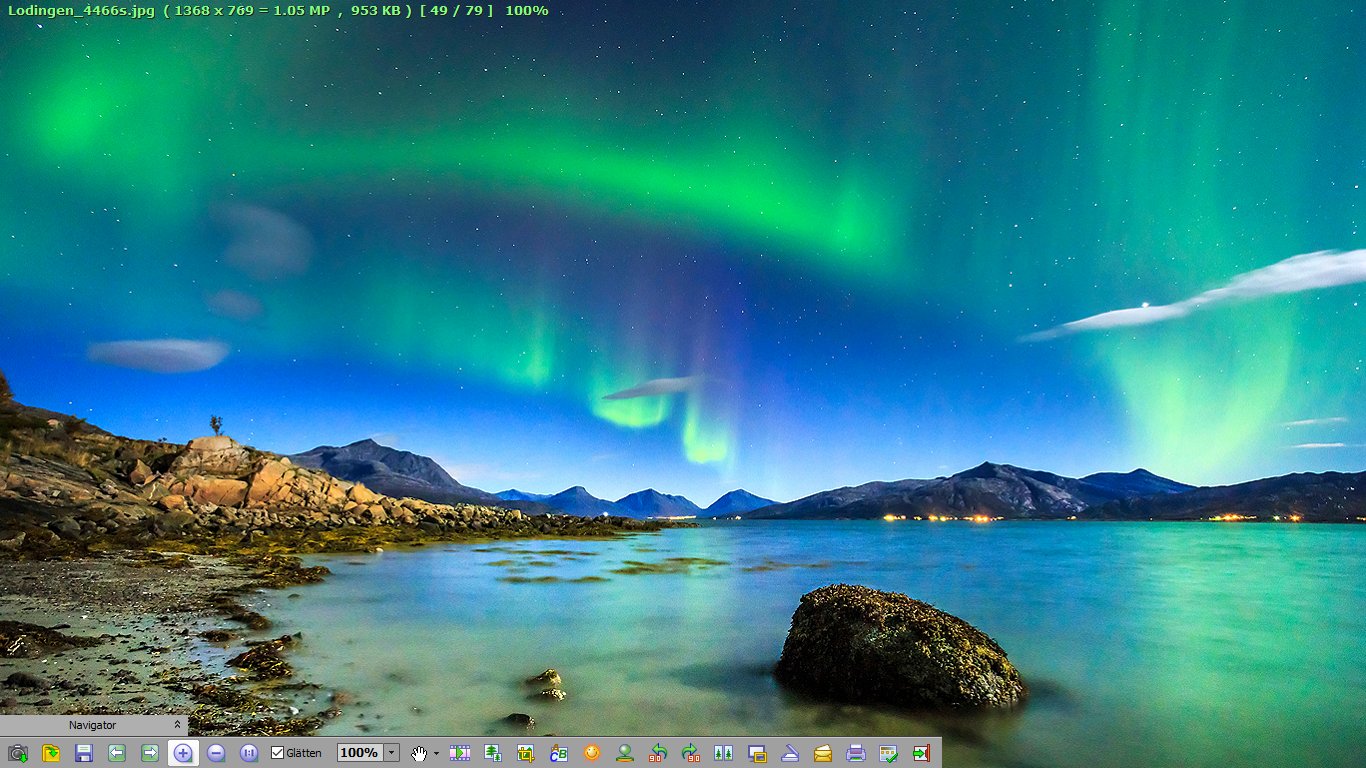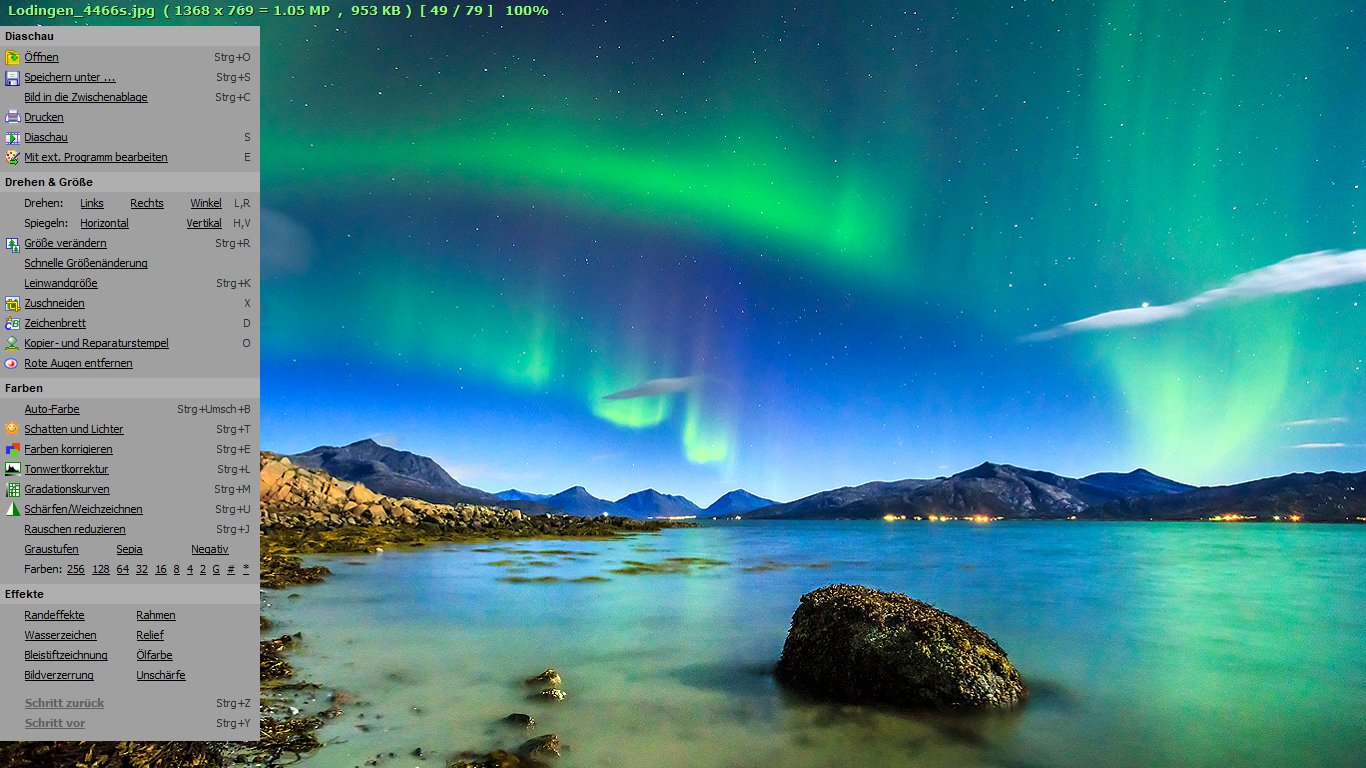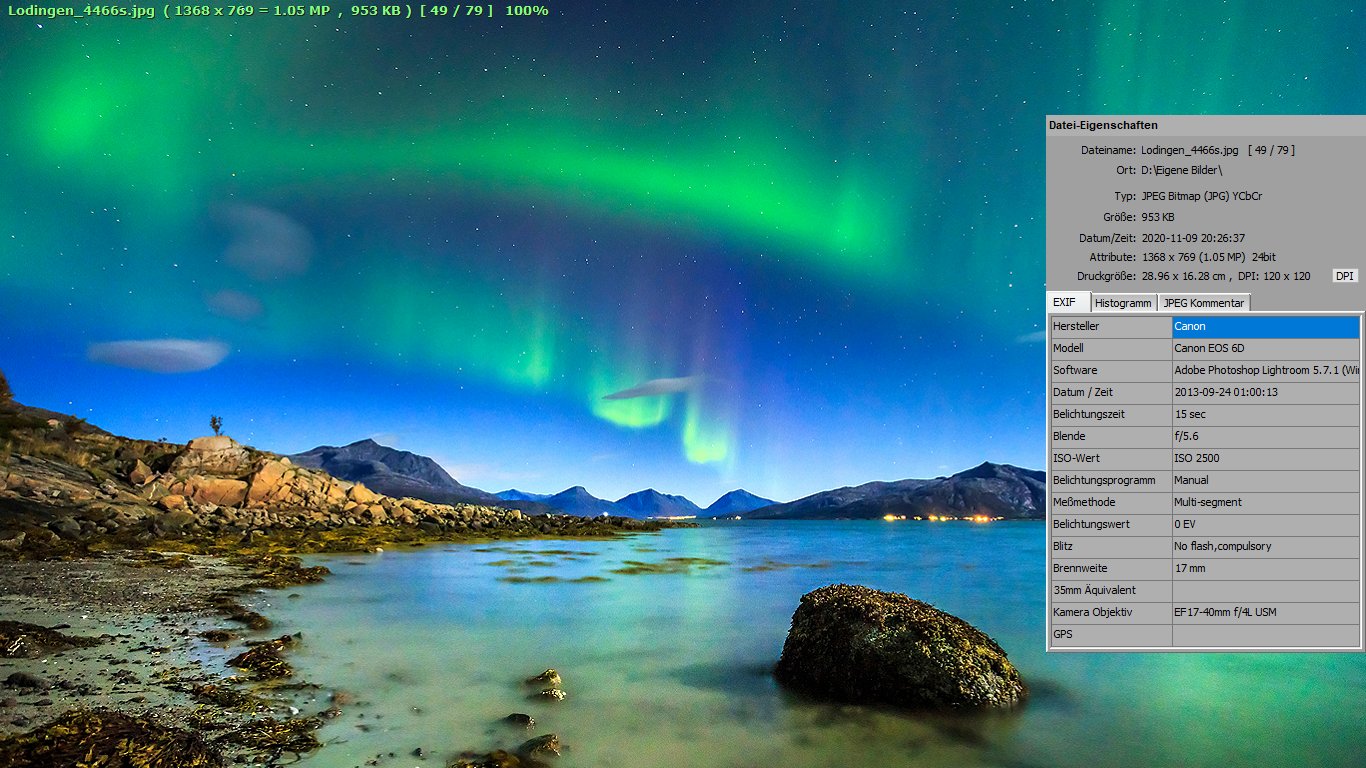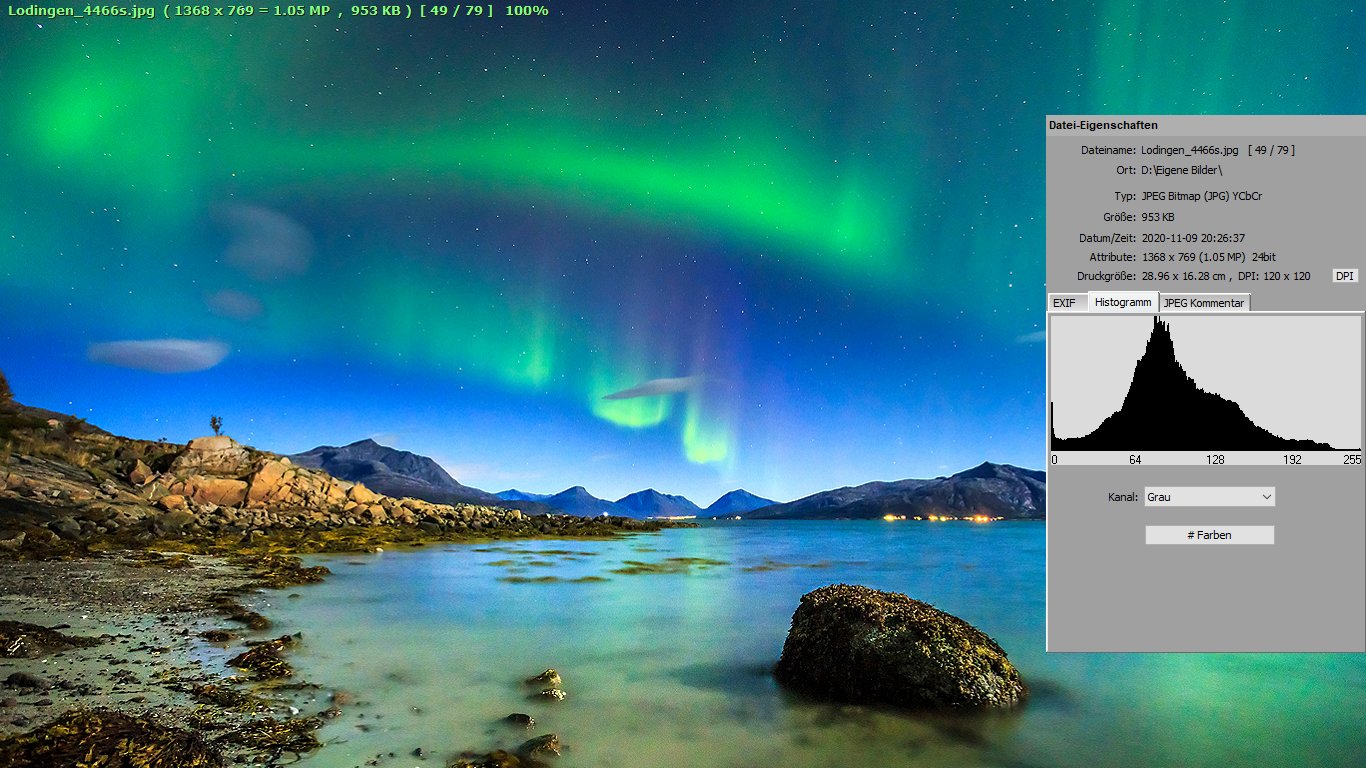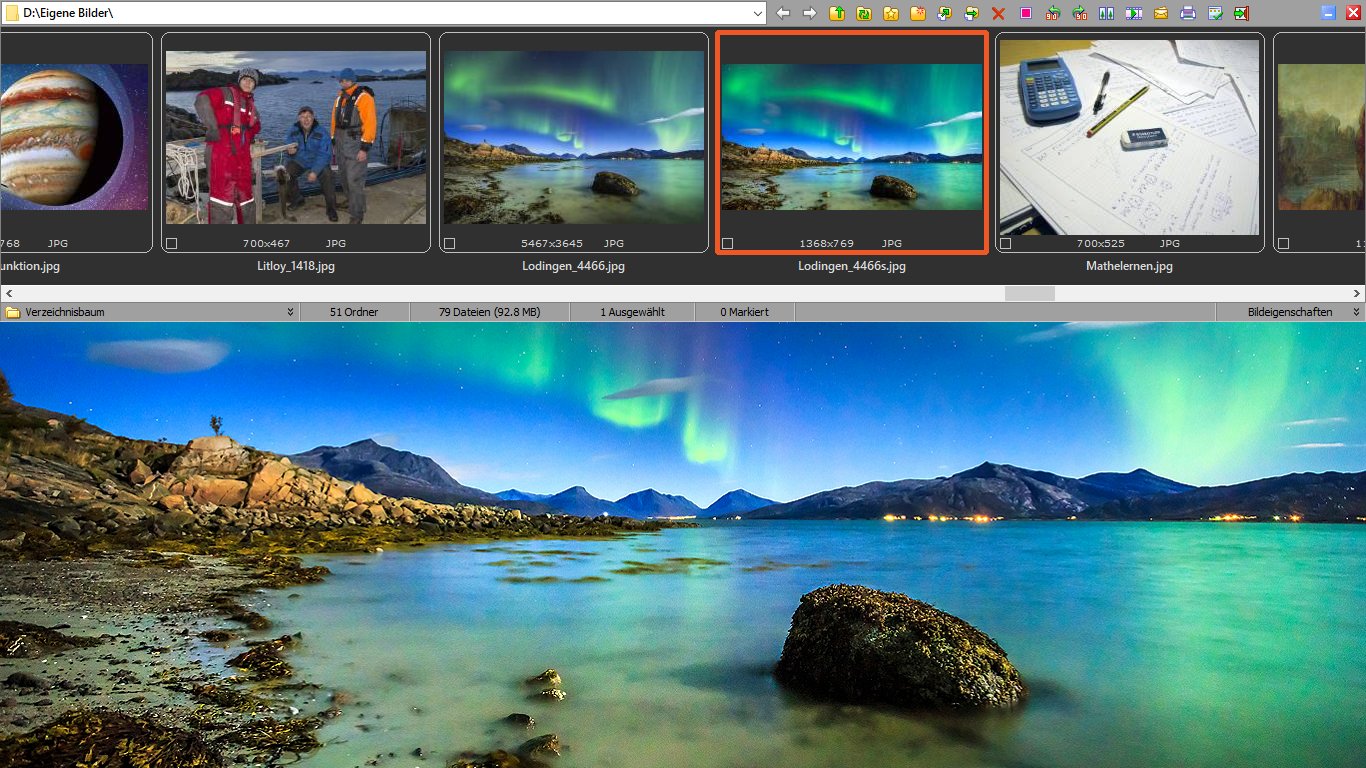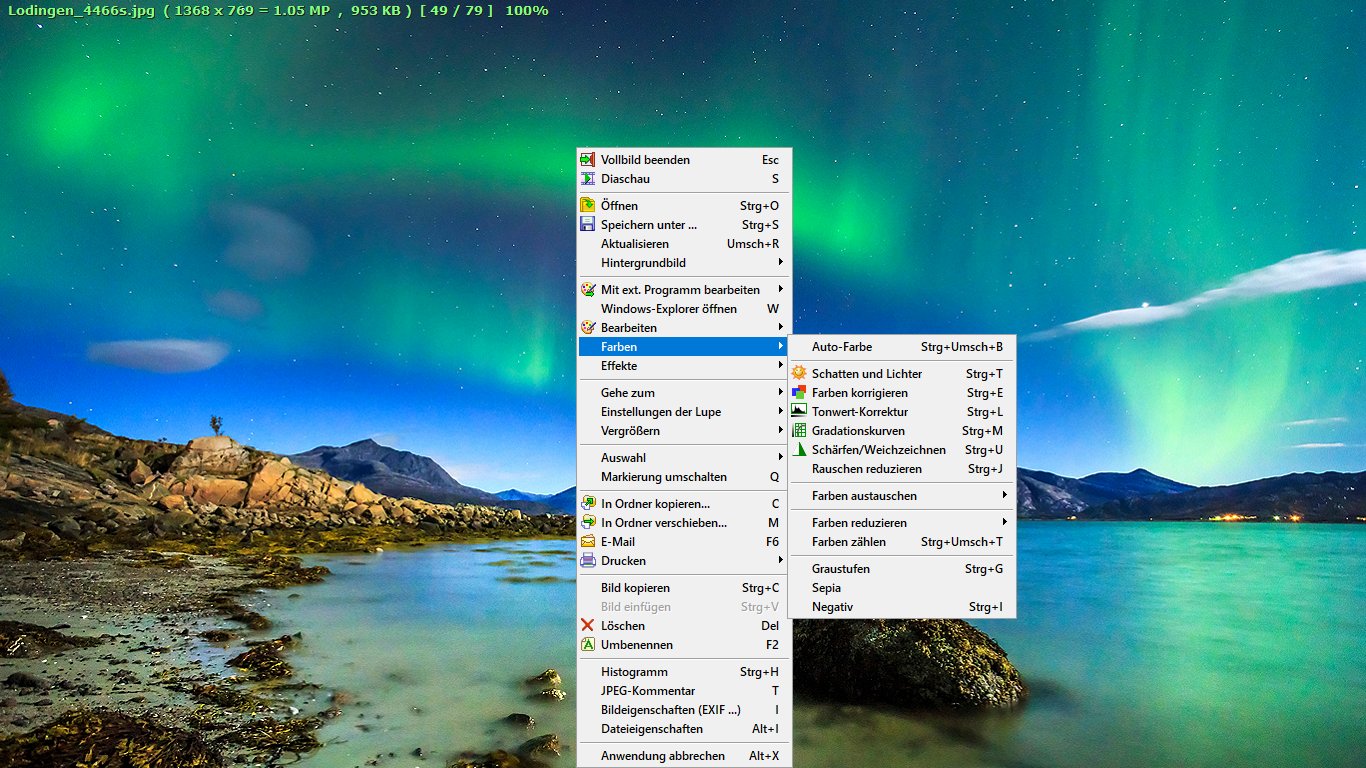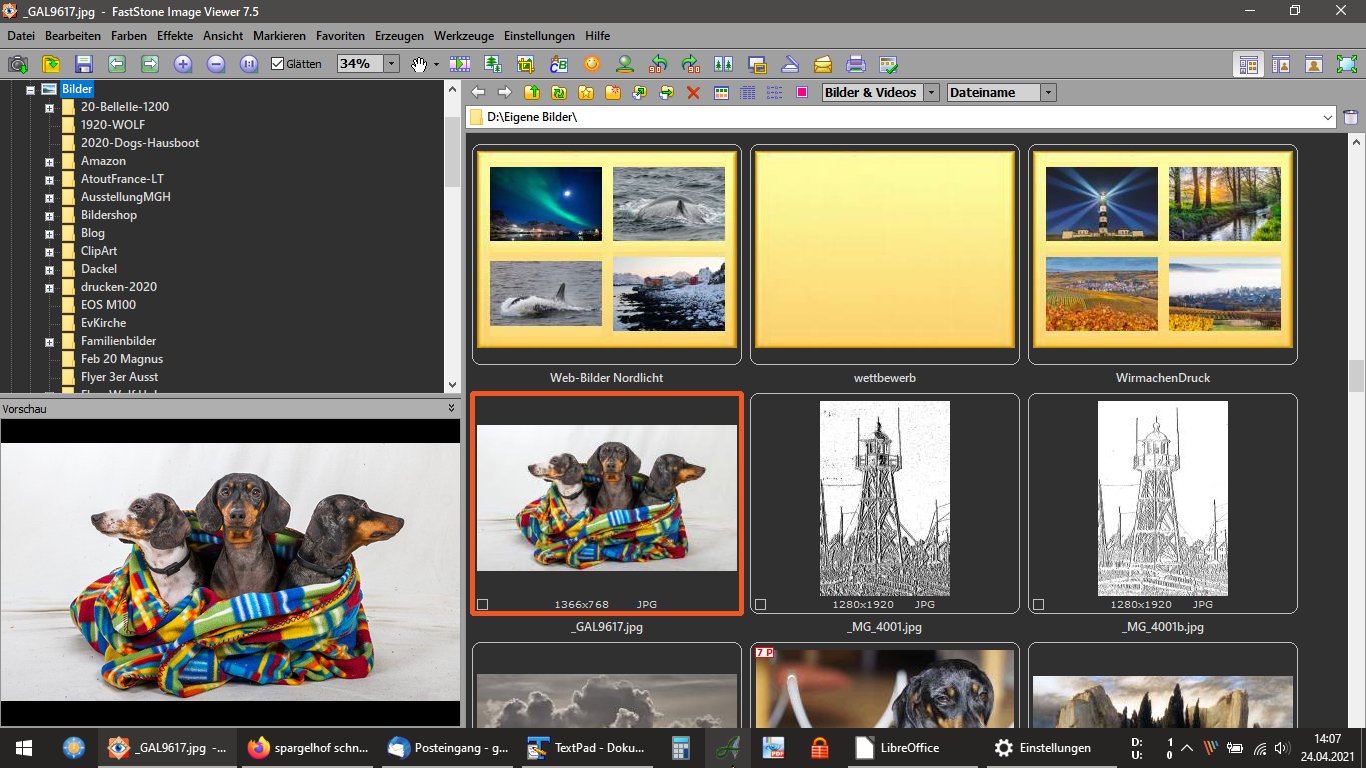Fotos vom Smartphone sichern
[toc]
Laut Statistik wurden 2016 weltweit 85% aller Fotos mit dem Smartphone aufgenommen und nur 10 % mit Digitalkameras. (Quelle: https://de.statista.com/infografik/10908/weltweit-gemachte-fotos/ ).
In absoluten Zahlen sind das über eine Billion (1000 Milliarden) Fotos, die pro Jahr mit dem Smartphone gemacht werden.
Wahnsinn, wieviele Handy Fotos geschossen werden, oder?
Wie sieht es bei dir aus? Fotografierst du mehr mit dem Smartphone oder mehr mit einer Kamera?
- Nehmen wir unsere Smartphone-Fotos genauso „ernst“, wie die mit der „richtigen“ Kamera gemachten?
- Machen wir etwas mit den Bildern? Gestalten wir Bücher oder drucken sie auf Papier aus? Oder geraten sie in Vergessenheit, sobald sie wenige Tage alt sind?
- Oder gehen sie gar verloren, weil wir vergessen, diese Daten zu sichern?
- Oder ist der Speicher deines Smartphones schon fast voll, und du fragst dich, wie du die Bilder herunterladen kannst?
Dabei können doch gerade die Handy Fotos wahre Schätze sein:
- Erstens werden die Handykameras ständig besser mit immer mehr Funktionen
- Zweitens ist das Smartphone immer dabei und hält aktuelles Geschehen fest.
Eine starke Kombination!
Du kannst deine Fotos auf verschiedene Arten sichern. Aber bevor wir dir genaue Anleitungen zur Sicherung geben, starten wir mit ein paar Grundeinstellungen der Smartphone-Kamera und ich stelle dir eine nützliche App zur Bildoptimierung vor.
Anmerkung für iPhone-Nutzer: Dieser Artikel ist primär für Android-Smartphones geschrieben. Wir haben allerdings Hinweise für iPhone-Nutzer an den entsprechenden Stellen in Kursivschrift eingefügt.
1. Grundeinstellungen deiner Smartphone-Kamera
Die Grundeinstellungen eines neuen Smartphone finde ich nervig und anstrengend. Ich würde lieber direkt losfotografieren und experimentieren. Aber, diese Einstellungen sind extrem wichtig. Also sollten wir uns dafür Zeit und Muße nehmen. Da es im Artikel um Fotos und deren Sicherung geht, besprechen wir nur die dafür relevanten Apps
1.1 Fotos auf der SD Karte speichern
Meine erste Einstellung ist der Datenspeicherort der Fotos. Ich bevorzuge Smartphones, die einen extra microSD-Karten-Slot für Daten bieten. Auf Reisen fotografiere ich naturgemäß viel. Es gibt nichts Nervigeres als ein Smartphone mit vollem internen Speicher. Das passiert immer zu den ungünstigsten Zeiten. Wie du weiter unten lesen wirst, hat diese Einstellung bei der Datensicherung einen weiteren extrem großen Vorteil.
1.2 RAW-Format im Profimodus der Smartphone Kamera
Falls du einer der Smartphone-User bist, der das letzte Quäntchen Bildqualität aus dem Smartphone herausholen will, speicherst du wahrscheinlich auch Bilder im RAW-Format. Dabei solltest du beachten, dass die RAW-Daten oft auf dem internen Speicher abgelegt werden. Wo das genau ist, hängt am Smartphone-Modell. Vergiss bei Sichern der Daten diese wertvollen RAW-Daten nicht.
Auf Reisen nutzte ich die RAW-Funktion nicht, weil ich die „richtigen“ Fotos eh mit der Spiegelreflexkamera und Stativ aufnehme.
Bei Huawei fotografierst du übrigens nur im Profimodus im RAW-Format, die anderen Motivprogramme speichern weiterhin im gängigen JPG-Format. Bei den neueren Modellen wie dem Huawei Mate 20 Pro findest du übersichtlich im Kameramenü einen Schalter, mit dem du hin und her wechseln kannst. So ist es einfach, wichtige, einzelne Fotos auch im RAW-Format aufzunehmen. Und du sparst dir das Klicken durchs Menü der Kamera.
Ich möchte dich anregen, diese Einstellung bei deinem Smartphone zu suchen und es auszuprobieren.
ACHTUNG: Werden die RAW-Daten nur im internen Speicher abgelegt, kommen schnell sehr große Datenmengen zusammen, die nach einer Weile dein Smartphone lahmlegen können. Du musst also die Speicherauslastung vor allem bei den RAW-Daten im Blick halten und regelmäßig unnötige und misslungene Fotos aussortieren! Nach einer Datensicherung lösche ich die RAW-Dateien komplett vom Smartphone, weil ich sie im Computer weiterbearbeite und fertigstelle.
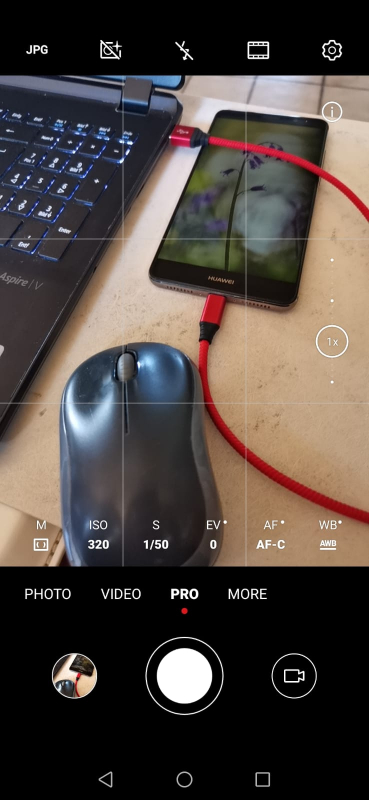
Screenshot des Huawei Mate 20pro – oben links in der Ecke kannst du jederzeit von JPG auf RAW stellen!
1.3 Die Bildauflösung der Smartphone Kamera
Ich persönlich nutze immer die höchstmögliche Auflösung der Kamera. Kleiner machen geht immer, größer aber nicht. Falls ich Fotos ausdrucken möchte, habe ich keine Qualitätseinschränkungen wegen zu geringer Auflösung. Bei der maximal einstellbaren Bildgröße ist auch noch Raum für das Beschneiden des Bildes vorhanden.
2. Sortiere deine Bilder nach jeder Fotosession
Mit etwas Disziplin geht vieles leichter. Aber, wer hat die schon? Ich selbst sortiere die Fotos am Handy jeden Abend, zumindest, wenn ich in Phasen des Viel-Fotografierens bin.
Ich schaue die Fotos kritisch an, vergleiche die ähnlichen und markiere die Besten. Die überflüssigen doppelten Variationen lösche ich. Die unscharfen und falsch belichteten landen ebenfalls im Papierkorb. Von den übrig gebliebenen Fotos markiere ich die Besten. Sie landen dann im Favoritenordner, der schon wesentlich überschaubarer ist. Wie du deine Fotos in deinen Favoritenordner verschiebst, beschreibe ich weiter unten.
Eine Freundin sortiert ihre Smartphone Fotos direkt nach Themen in eigens angelegten Ordnern. Das ist natürlich die ideale Lösung, auch wenn es scheinbar mehr Arbeit macht. Wenn der Zeitpunkt der Datensicherung gekommen ist, wirst du froh über den investierten Mehraufwand sein.
Solche Sortieraktionen helfen dir enorm, deine Bilderflut in Grenzen zu halten. Sie erleichtern dir zudem die Suche nach bestimmten Fotos.
3. Bildbearbeitungs-App Snapseed
Die Foto-App Snapseed ist eine fantastisch gute Bildbearbeitungssoftware für Smartphones. Mit Snapseed kannst du mit wenigen Klicks intuitiv deine Fotos perfektionieren. Ich erwähne Snapseed schon hier, weil es einige Besonderheiten bei der Datensicherung des Snapseed-Ordners gibt. Über die vielen Bildoptimierungsfunktionen werde ich in einem späteren Artikel berichten. Aber fang ruhig schon mal an, mit Snapseed zu experimentieren. Das macht echt Spaß.
3.1 Fotos von Snapseed werden im separaten Ordner gespeichert
Bearbeitest du ein Foto in Snapseed und klickst auf „Fertig“ wird es in einem Ordner mit dem Namen Snapseed gespeichert. Am Originalfoto passiert nichts. Du kannst also problemlos unterschiedliche Versionen des gleichen Bildes erstellen, ohne dass es verloren oder kaputt geht.
Der Snapseed-Ordner wird leider nur auf dem internen Speicher deines Smartphones angelegt. Du kannst den Speicherort nicht selbst wählen.
3.2 Grundeinstellung von Snapseed
Die Grundeinstellungen der App sind überschaubar. Es gibt nur zwei Einstellungen, die du vornehmen kannst.
- Ändern der Bildgröße – nur wichtig wenn du Fotos direkt aus Snapseed in Social Media teilen willst
- Format und Qualität – Du kannst zwischen JPG- und PNG-Format wählen. Die JPG Komprimierung lässt sich zwischen 100%, 95% und 80% einstellen. Bei der 80% Einstellung sparst du viel Speicherplatz, verlierst aber etwas an Qualität. Ich stelle persönlich die 95% ein.
3.3 Bearbeitete Snapseed Fotos auf Speicherkarte verschieben
Bei Datensicherungsaktionen verschiebe ich den Ordner auf die microSD-Karte. Der Ordner wächst ja nach jeder Fotosession und wird über die Zeit recht groß. Ich versuche, meinen internen Speicher möglichst frei von speicherfressenden Dateien zu halten. Snapseed legt nach dem Verschieben dann wieder einen neuen Ordner auf dem internen Speicher an, der sich nun wieder füllen lässt. Hat dein Smartphone keine microSD-Karte, nutzt du einfach einen OTG-USB-Stick, auf den du den Snapseed-Ordner (und auch andere Dateien) verschieben bzw. kopieren kannst.
4. Deine zwei wichtigsten Foto-Ordner auf dem Smartphone – Hilfe – wo ist mein Favoriten Ordner?
Wenn du es so machst, wie ich weiter oben beschrieben habe: Favoriten auswählen und Fotos mit Snapseed bearbeiten, dann hast du zwei enorm wichtige Ordner mit deinen besten Aufnahmen auf dem Smartphone: Snapseed und Favoriten.
Verbindest du dein Smartphone mit dem PC, siehst du leider nur den Snapseed-Ordner im Dateimanager. Der Favoriten-Ordner ist kein „richtiger“ Ordner, sondern eine Anzeigeauswahl im smartphoneinternen Bildbetrachter. Da musst du ein klein wenig tricksen, um deine Lieblingsfotos zu sichern. Ich mag mich ja nicht zweimal durch alle Fotos klicken – einmal am Smartphone und dann nochmal am PC, um meine Best of-Fotos zu markieren.
Ich öffne also den Favoriten-Ordner des Smartphones und wähle darin alle Fotos aus. Das klappt am besten, indem du auf das „Hamburgermenü“ klickst und „alle auswählen“ nutzt. Dann kopierst du diese Daten und fügst sie in einen extra Ordner ein. Ich nenne den zum Beispiel „Beste Fotos.“ Du kannst dir gern was Originelleres einfallen lassen.
Diesen Ordner und den Ordner Snapseed kannst du, wie auch andere Foto- Ordner auf verschiedene Weise sichern. Wie, das beschreibe ich weiter unten ganz genau.
Nach dem Sichern kannst du alle Fotos auf der Speicherkarte und im Smartphonespeicher beruhigt löschen, nur nicht den Favoriten-Ordner, den du auf dem Smartphone belässt. So hast du deine wichtigsten Aufnahmen überschaubar in deiner Hosentasche dabei.
Und du hast wieder Platz auf dem internen oder externen Speichermedium, um viele neue Fotos aufzunehmen.
Du siehst, dass ich 546 Favoriten ausgewählt habe. Wenn ich jetzt die 3816 Fotos der Smartphone-Kamera lösche, habe ich wieder Platz. Du siehst aber auch, dass ich eine große Anzahl Fotos auf dem Smartphone habe. Die sind alle auf Bildschirmgröße herunter gerechnet und komprimiert. Das sind Fotos unserer Reisen und Wanderungen in der Heimat, die mit der Spiegelreflex-Kamera aufgenommen wurden.
5. Smartphone-Daten sichern
Jetzt ist es soweit. Jetzt geht es ans Sichern der Smartphone-Fotos.
Die vorgestellten Vorbereitungen sollten dir helfen eine bessere Übersicht über deine Bilder- und Dateienflut zu bekommen. Aber was, wenn dein Smartphone-Speicher schon voll ist? Dann lade dringend alles herunter, organisiere neu und fang frisch an! Wenn du die Zeit aufbringen kannst und Lust drauf hast, kannst du dich ja am Smartphone durch die Fotos klicken und die Favoriten markieren und diese dann in einen extra Ordner sichern.
Je nach Smartphone und dessen Konfiguration gibt es verschiedene Möglichkeiten, wie du deine Fotos herunterladen kannst. Such dir eine Passende heraus, die bei deinem Smartphone funktioniert.
5.1 microSD-Karte rausnehmen und über einen Kartenleser sichern.
So mache ich es am Zweitliebsten: Ich schalte das Smartphone aus, nehme die microSD-Speicherkarte heraus und verbinde sie über den microSD-Adapter entweder mit dem Kartenslot des Notebooks oder mit dem Kartenlesegerät. Dann kopiere ich die Fotos aus dem DCIM-Order der Speicherkarte in einen Ordner auf dem Computer, den ich „Smartphone-(DATUM)“ nenne.
5.2 Wenn keine SD Karte im Smartphone vorhanden ist, Smartphone per Kabel mit dem Rechner verbinden
Diese Methode ist ein klein wenig schwieriger. Du verbindest das Smartphone mit dem USB-Kabel, welches du normalerweise zum Laden nutzt, mit dem Notebook oder PC. Jetzt will das Smartphone wissen, ob es nur geladen werden soll oder du auch Zugriff auf die Daten wünschst.
Klicke auf „Dateien übertragen“ und nicht auf „Fotos übertragen“ an! Bei zweiterem würden dir nur Fotodateien im Explorer angezeigt. Bei meinem Smartphone zeigt es dann die Fotos auf der SD-Karte und den Snapseed-Ordner nicht an. Klickst du aber auf „Dateien übertragen“ zeigt es alle Ordner und Dateien auf Smartphone und SD Karte an. So hast du den nötigen Überblick.
Du suchst nun den Ordner DCIM, den Snapseed-Order und deinen Favoritenordner und kopierst diese in ein Verzeichnis auf deinen PC. Das klappt mit dem Windows Explorer am einfachsten.
Beim FreeCommander, den wir übrigens sehr empfehlen, funktionieren aufgrund der speziellen Art der Formatierung des Smartphone-Speichers die programmeigenen Kopier- und Verschiebe-Befehle nicht. Aber mit Rechtsklick auf den Ordner und den Befehlen „Kopieren“ und „Einfügen“ funktioniert es. Ebenso gut geht es mit den Tastenbefehlen STRG-A (alle markieren) STRG-C (kopieren) und STRG-V (einfügen). Die Dateien lassen sich nach den Markieren auch einfach mit der Maus anpacken und in den Zielordner ziehen.
iPhones lassen sich auch per USB-Kabel mit einem Mac oder PC verbinden. Das iPhone wird als Laufwerk erkannt und Fotos und Videos lassen sich herunterladen. Hochladen von Dateien auf das iPhone geht aber nicht, ebenso wenig wie das Herunterladen von anderen iPhone-Inhalten.
5.3 OTG Stick zum Datensichern von Smartphone Fotos
Diese Methode ist meine liebste Methode.
Eine schnelle und einfache Kopiermöglichkeit bietet ein OTG-USB-Stick. Das ist ein USB-Stick, der auf der einen Seite einen normalen USB-Anschluss für das Notebook/PC hat und auf der anderen Seite einen Anschluss für das Smartphone (je nach Modell einen USB-C– oder einen micro-USB-Stecker). Fast alle aktuellen Smartphone-Modelle unterstützen die Verwendung von OTG-USB-Sticks.
Wenn du den Stick einsteckst, erscheint ein Popup-Fenster auf dem Display deines Smartphones. Klickst du drauf, landest du automatisch im Explorer deines Smartphones und bei den Inhalten des OTG-Sticks. Du musst den Explorer des Smartphones öffnen, damit du eine Übersicht über alle Inhalte hast.
Jetzt suchst du deine Fotos oder Foto-Ordner auf dem Smartphone, wählst sie mit einem Häkchen aus und nutzt die Kopierfunktion. Danach musst du solange in die höhere Ebene des Explorers klicken, bis du zum OTG-Stick kommst. Dort klickst du auf Einfügen und der Kopiervorgang beginnt. Achte darauf, dass dein Smartphone genügend Akkulaufzeit übrig hat.
Vor dem Abziehen des OTG-Sticks meldest du ihn wieder ab.
Der USB-Anschluss von iPhones entspricht nicht den Spezifikationen des USB-Übertragungsprotokolls. Ein OTG-USB-Stick funktioniert nicht, weil er z.B. keine Stromversorgung vom iPhone erhält.
Willst du USB-Geräte an deinem iPhone oder iPad verwenden, brauchst du den Apple Lightning auf USB 3 Kamera-Adapter. Der ist zwar Apple-typisch nicht billig, funktioniert aber ohne Probleme, anders als billige Nachbauten.
5.4 Mit OTG-Stick Bilder auf das Smartphone kopieren
Genau auf diese Art kannst du auch Fotos aus anderen Quellen von deinem PC auf das Smartphone ziehen. Ich verkleinere diese Fotos auf Bildschirmgröße (1920 x 1200 pixel), speichere sie im JPG-Format mit ca. 70% Komprimierung und kann so viele Fotos in selbstbenannten Ordnern auf dem Smartphone speichern. So habe ich mein fotografisches Portfolio immer in der Hosentasche dabei.
5.5 Sicherung in der Cloud
Auf unseren Reisen mit dem Wohnmobil steht normalerweise nicht genügend Internetvolumen und Übertragungsgeschwindigkeit zur Verfügung, um große Mengen an Fotodateien in der Cloud zu sichern. Und daheim brauche ich es nicht.
ABER, Clouddienste können als ergänzende Option Sinn machen. Den ganzen Fotoordner zu sichern ist wahrscheinlich nicht nötig. Ich könnte mir vorstellen die beiden oben beschriebenen Ordner: „Snapseed“ und „beste Fotos“ in einer Cloud zu sichern.
Du solltest bedenken, dass auch Clouddienste nicht 100% sicher sind. Sie als alleinige Sicherung zu nutzen ist daher gefährlich. Zudem mache ich mir um die Privatsphäre Gedanken. Es kommt vor, dass Cloudinhalte gehackt werden oder durch technische Fehler gelöscht werden. Wie sicher die einzelnen Dienste sind, solltest du vor der Nutzung recherchieren und kritisch betrachten.
Auf die einzelnen Clouddienste und deren Einrichtung gehen wir hier nicht ein. Das Angebot ist groß und alle einzeln zu erklären macht wenig Sinn. Vor allem, weil ich die Sicherung über microSD-Karte oder OTG-Stick besser finde.
Für iPhone-User ist die iCloud mit der einfachste Weg, Daten zu sichern.
5.6 Einzelne Smartphone Fotos per Bluetooth sichern
Eine Bluetooth-Übertragung eignet sich wegen der geringen Übertragungsgeschwindigkeit nur für einzelne Fotos. Für das Kopieren ganzer Ordner ist diese Methode weniger brauchbar. So geht’s:
Schalte in deinem Notebook und am Smartphone Bluetooth ein. Dir werden die Geräte mit eingeschaltetem Bluetooth in deiner Nähe angezeigt. Wähle dein Smartphone aus und verbinde die beiden Geräte. Klicke auf Dateien empfangen. Auf dem Smartphone wählst du die Fotos aus, welche du über den Teilen-Button an dein Notebook schickst. Für einzelne Dateien kann Bluetooth sinnvoll sein, wenn du jemandem einzelne hochauflösende Fotos übertragen möchtest.
Bei Messenger-Diensten wie WhatsApp, Signal oder Telegram werden die Dateien zum Senden in der Regel verkleinert.
5.7 Einzelne Fotos per WLAN über den Router auf das NAS übertragen
Du kannst dieses Kapitel überspringen, falls du bereits eine geeignete Methode der Sicherung in den vorherigen Kapiteln gefunden hast.
NAS ist die Abkürzung für Network Attached Storage, auf Deutsch netzwerkgebundener Speicher.
NAS ist eine einfache Möglichkeit, in deinem Heimnetzwerk zentralen Datenspeicherplatz bereitzustellen, auf den jeder Heimnetzwerkteilnehmer zugreifen kann. Erreichbar ist der NAS-Speicher über Netzwerkkabelverbindung oder WLAN. Beim WLAN ist die eingesetzte Technik entscheidend für die Übertragungsgeschwindigkeit. Da gibt es große Unterschiede.
Ich selbst tue mich etwas schwer mit dieser Methode, mit unserem WLAN ist es auch nicht die schnellste. Zudem eignet sie sich eher für die Sicherung weniger Fotos. Du brauchst in der Regel eine App des Router-Herstellers. Ohne extra App erreichst du dein NAS über den Internetbrowser deines Smartphones. In der Anleitung deines Routers findest du die URL Adresse, die du in deinem Browser am Smartphone eingeben musst und mithilfe deine Passwortes Zugriff auf dein Netzwerk zu erhalten. Jetzt kannst du über den Explorer einzelne Fotos oder ganze Ordner auf dein NAS verschieben. Bei uns fungiert ein USB- Stick als NAS.
5.8 Die besten Fotos direkt zum Entwickeln schicken
Viele Fotodienste wie SaalDigital oder CeWe haben Apps (über die App-Stores zu beziehen), über die du direkt Fotoprodukte, wie Kalender und Fotoabzüge, bestellen kannst. Einfacher geht’s nicht!
6. Offsite-Backup – Festplatte bei Freunden lagern, Cloud nur für ausgewählte Dateien
Offsite-Backup bedeutet die sichere Aufbewahrung der Daten weg von zuhause. Wir sichern unsere Fotos ausschließlich auf Festplatten und kabelgebundenen NAS-Geräten. Die Daten sind dreimal auf Festplatten gesichert und liegen natürlich auch auf dem PC. Einer dieser Sicherungssätze lagert außerhalb unseres Hauses.
Falls es mal zu einer Katastrophe kommen würde und das Haus abbrennt oder Einbrecher alles ausräumen, hätte ich immer noch ein komplettes Backup meiner Fotos gut verwahrt. Willst du 100% sicher sein, mietest du Du ein Bankschließfach. Dann sind die Daten aber nicht immer aktuell.
Meine Smartphone-Fotos sind einfach Teil unseres Sicherungsprozesses. Alle Fotos, egal von welcher Quelle, unterliegen der gleichen Behandlung.
Übrigens sind Cloud-Dienste auch eine Form des Offsite-Backups und ein sinnvoller Teil (aber kein ausschließlicher) der Sicherungsstrategie.
6.1 Festplatten-Sicherung auf Reisen
Auf Reisen sichere ich die Daten täglich von den Speicherkarten auf das Notebook und von da auf zwei externen Festplatten. Eine Festplatte liegt im Geheimfach des Wohnmobils. Die andere ist immer in meinem Fotorucksack, den ich ständig am Körper trage. Übrigens auch beim Einkauf im Supermarkt.
7. Du hast wieder Platz zum Fotografieren
Wenn du deine Smartphone-Fotos (und auch andere Dateien) durchsortiert und gesichert hast, steht dir wieder ausreichend Platz auf deinem Smartphone zur Verfügung. Du kannst jetzt munter weiter fotografieren und brauchst dir keine Sorgen zu machen, dass wichtige Sachen verlorengehen.
Vergiss nicht, deine Fotos wenn irgendwie möglich, zeitnah zu sortieren – und viel Spaß beim Sichern deiner Daten!
Schreib uns in den Kommentaren, ob bei dir das Sichern klappt. Ist die Anleitung verständlich?
Mich interessiert auch, ob du mehr mit dem Smartphone oder mehr mit einer Kamera fotografierst? Nutzt du noch eine andere Methode, Deine Fotos zu sichern?
Du möchtest auch die Fotos, die du mit deiner Kamera aufgenommen hast sichern?
Datensicherung, Datenorganisation und Bildoptimierung – Wir stellen unseren Onlinekurs vor!
Aktualisiert im Mai 2021
[toc]
Wir haben den Artikel im April und Mai 2021 ausführlich überarbeitet und aktualisiert!
FreeCommander XE und TeraCopy
Oft fragen uns Freunde, ob wir ihnen helfen können, ihre Bilddaten auf dem Rechner wieder zu finden. Wir quälen uns dann mit dem vorinstallierten Windows Explorer herum, der nur ein Ordnerfenster hat. Ja, klar, mit dem Windows Explorer würden wir auch den Überblick verlieren.
Schon seit Jahren nutzen wir deshalb den kostenlosen Dateiexplorer FreeCommander und wir möchten ihn NIE wieder missen! Vor allem in der Kombination mit der Freeware Tera Copy macht die Organisation der Daten sogar Spaß. Warum diese beiden Programme so enorm hilfreich für die Übersichtlichkeit sind, beschreiben wir dir in diesem Blogbeitrag.
Zusätzlich zeigen wir dir kurz deren Installation und Konfiguration, damit du direkt mit den Programmen zurecht kommst. Du wirst dich wundern, wie genial es sich anfühlt, wenn du endlich einen richtigen Überblick hast.
Und los geht’s…
1. FreeCommander XE
Der FreeCommander XE ersetzt nicht nur den Windows-Explorer, er bringt auch eine Reihe Funktionen mit, die der Windows-Explorer schmerzlich vermissen lässt. (Dein Windows-Explorer bleibt natürlich auf dem Rechner und du kannst ihn weiterhin nutzen).
Hier die Hauptvorteile des FreeCommanders:
- Der FreeCommander hat eine umschaltbare Zwei-Fenster-Ansicht, das ist fast schon eine zwingende Notwendigkeit bei Datei-Explorern. Nur mit der Möglichkeit von zwei Fenstern hast du die richtige Übersicht.
- Du kannst damit viel übersichtlicher Dateien kopieren, verschieben und löschen.
- Du kannst die Dateien auch einfach per Drag&Drop oder Tastenkombination verschieben und kopieren.
- Der FreeCommander zeigt auch direkt die Größe von Ordnern an, was die Suche nach großen Dateien, leeren Ordnern und Platzverschwendern sehr erleichtert.
- Du kannst Daten dauerhaft oder sogar unwiederbringlich löschen – also nicht nur einfach in den Papierkorp verschieben.
- Der FreeCommander kann tausende von Dateien auf einem Schlag nach deinen Vorgaben umbenennen.
- Er synchronisiert auch umfangreiche Ordner und Laufwerke, was das Sichern auf externe Laufwerke oder Netzwerklaufwerke stark vereinfacht und übersichtlicher macht.
- Der FreeCommander öffnet ZIP-Archive direkt im Fenster, wie einen Ordner.
- Er zeigt in der Flachen Ansicht alle Dateien im betreffenden Ordner und in den Unterordnern in einer gemeinsamen Liste an. Du musst dich also auf der Suche nach einer wichtige Datei nicht durch alle Ordner klicken und findest so auch einfach überflüssige Duplikate.
- Für jedes Ordnerfenster kannst du eine separate Baumansicht einblenden. Das ist extrem übersichtlich.
- Deine meist besuchten und wichtigen Ordner kannst du in den Ordner-Favoriten für den Schnellzugriff speichern. Diese können als extra Verzeichnis-Baum angezeigt werden (Screenshot)
- Du kannst Dateien komprimieren um Platz auf der Festplatte zu sparen.
- Die meisten Funktionen lassen sich bequem durch zuordenbare Hotkeys starten – für die Leute, die lieber mit Tastenkombinationen anstatt mit der Maus arbeiten.
- Du kannst einzelne Ordner oder gleich mehrere Laufwerke auf einen Schlag durchsuchen.
- Der FreeCommander dient auch als FTP-Client
Der Freecommander lässt sich außerdem extrem ausführlich an die eigenen Vorlieben und Gewohnheiten anpassen. Egal ob Spaltenauswahl, Farbgebung, Schriftgrößen, Befehle in der Werkzeugleiste, alles kannst du auf deine persönlichen Vorlieben ausrichten.
Wir nutzen den Freecommander hauptsächlich zum
- einfachen Kopieren und Verschieben von Dateien mit der Zweifenster-Ansicht
- Suchen von Dateien
- Organisieren von Dateien und Ordnern
- Stapelweisen Um- und Neu-benennen von Dateien (Musik, Bilder)
- Synchronisieren von Ordnern und Laufwerken
- schnellen Zugriff auf Systemordner, wie Computerverwaltung und Systemsteuerung
- besseren Erkennen von Dateitypen. Z.B. Textdateien in Schwarz, Multimediadateien in Rot, ausführbare Dateien in Blau, usw.
Natürlich kann der Freecommander noch viel mehr. Unter https://freecommander.com/de/details-2/ findest du eine ziemlich komplette Liste mit allen Funktionen und Features. Da ist vielleicht das Eine oder Andere noch dabei, was dich interessiert.
Dateien mit dem Freecommander synchonisieren
Baumansicht eines Fensters
So kannst du dir deine Dateien mit dem FreeCommander anzeigen lassen:
- Es gibt mehrere Ansichtsarten für die Dateien: Liste, Details, kleine Symbole, große Symbole, Bildervorschau – Wir nutzten meistens die Detailansicht, weil wir dann die Infos wie Dateigröße und „geändert am“ direkt sehen können.
- Wichtige Datei- und Ordnerinformationen werden in der Statuszeile am unteren Bildschirmrand angezeigt – Wir stellen es so ein, dass die Anzahl der Dateien im Ordner und der freie Speicher auf der Festplatte angezeigt wird. So haben wir immer alles im Blick!
- Die Datei-Info lässt sich als Infotipp in einem Pop-Up-Fenster anzeigen
- Die angezeigten Dateien lassen sich nach Name, Größe, Typ, Dateizeit und Attributen sortieren
- Du kannst auch mehrere Layouts abspeichern, falls du mal die Ansicht wechseln möchtest
- Die wichtigsten Systemordner deines Rechners lassen sich direkt über die Werkzeugleiste erreichen
- Es besteht Schnellzugriff auf das Startmenü sowie auf Elemente des Desktops und der Systemsteuerung
- Du kannst deine häufig verwendeten Ordner für den schnellen Zugriff in den Ordner-Favoriten speichern
2. TeraCopy
Kennst du das? Du willst einen großen Ordner mit Fotos kopieren, startest den Kopiervorgang und dann kannst du erstmal nichts weiter am Explorer arbeiten, weil er mit dem Kopieren beschäftigt ist. Nach der Tasse Kaffee, die du dir gegönnt hast, um die Wartezeit zu überbrücken, kommt du an den Bildschirm und siehst: Der Kopiervorgang wurde aufgrund eines Fehlers unterbrochen. Also, Fehler suchen und wieder den Kopiervorgang starten. Das kostet so wahnsinnig viel Zeit. Sowas würde dir mit dem kostenlosen Programm TeraCopy nicht passieren. Ich kann mir gar nicht vorstellen, wie ich die Arbeit mit unseren enormen Datenmengen ohne dieses praktische Tool schaffen würde. Soviel Kaffee könnte ich gar nicht trinken.
TeraCopy ist ein sehr schnelles Kopier-Tool, das während des Kopierens die Arbeit mit dem Datei-Manager nicht blockiert und Kopierprobleme erst hinten anstellt, also nicht einfach abbricht. Mehrere Kopiervorgänge lassen sich gleichzeitig starten und werden nacheinender abgearbeitet. Für sehr umfangreiche Kopieraufgaben kann TeraCopy nach Erledigung den PC auch spät in der Nacht selbsttätig herunterfahren. TeraCopy lässt sich als Standardkopierer in den FreeCommander integrieren, so dass es nicht extra aufgerufen werden muss.
Installationsanleitung: FreeCommander und TeraCopy
Ohne vernünftige Installation und Einrichtung können auch die besten Programme nicht gescheit funktionieren und verursachen unnötigen Frust. Deshalb zeigen wir dir hier unsere Schritt-für-Schritt-Anleitung für einen guten Start.
„Mit der richtigen Vorbereitung spart man eine Menge Arbeit hinterher“
- Datei FreeCommanderXE-32 herunterladen.
(https://FreeCommander.com/downloads/FreeCommanderXE-32-de-public_setup.zip) - ZIP-Datei doppelklicken und die FreeCommanderXE-32-de-public_setup.exe als Administrator ausführen (Rechtsklick auf Datei – als Administrator ausführen anklicken).
- Unter C:\Program Files (x86)\FreeCommander XE\ die Datei FreeCommander.exe suchen, Eigenschaften mit Rechtsklick aufrufen.
- Im Tab „Kompatibilität“ Als Administrator ausführen anhaken. Sonst nerven die Sicherheitseinstellungen von Windows 10, beim Kopieren, Verschieben oder Umbenennen. Da poppt dauernd ein Fenster auf, wo Berechtigungen bestätigt werden müssen. Das ist auf Dauer ziemlich lästig.
- Falls die Schrift im FreeCommmander fusselig wirkt, weil das Betriebssystem die Auflösung nicht automatisch anpasst, kannst du im Tab „Kompatibilität“ Hohe DPI-Einstellung ändern anklicken. Im ersten Kästchen Haken setzen, Erweiterte Skalierungseinstellungen öffnen und Skalierung für Apps einschalten. (Siehe Screenshots weiter unten).
- Lade anschließend unsere vorkonfigurierte FreeCommander.ini Datei herunter: (https://www.5reicherts.com/Downloads/FreeCommanderSimple.zip) . Damit sparst du dir schon eine Menge Anpassungen.
Aus dem geöffnetem zip-Ordner kopierst du die FreeCommander.ini-Datei und fügst sie in dein FreeCommanderXE-Verzeichnis ein. Das findest du einfach im FreeCommander-Menü unter Hilfe im Untermenü: Über unter Pfade. Du klickst den Pfad zur .ini-Datei an und kopierst die neue freecommander.ini in den FreeCommanderXE-Ordner. Dabei überschreibst du die eventuell existierende FreeCommander.ini.
Jetzt schließt du den FreeCommander uns startest ihn neu. Die Cannot create file-Meldung bestätigst du einfach. (Schau dir den Screenshot unten an!) - Unsere vorbereitete freecommander.ini ist schreibgeschützt, damit du sie einfach einfügen kannst. Damit du eigene Einstellungen vornehmen kannst, gehst du nach dem Neustart wieder in den FreeCommanderXE-Ordner – Rechtsklick auf die freecommander.ini – unter Eigenschaften entfernst du das Häkchen unter Schreibgeschützt. Dann werden deine Änderungen automatisch beim Schließen des FreeCommanders gespeichert.
- Willst du TeraCopy als externen Kopierer verwenden, lade die Software unter https://www.codesector.com/teracopy herunter und installiere sie mit Administratorrechten: Rechtsklick auf die teracopy.exe und „Als Administrator ausführen“ anklicken. Wenn du teracopy.exe installiert hast, musst du im FreeCommander unter Extras – Einstellungen – Datei-/Ordner-Funktionen unter dem Tab Allgemein die entsprechende Kopierfunktion markieren: „Externes Programm nutzen“
Damit werden alle Kopier- und Verschiebevorgänge von TeraCopy ausgeführt und FreeCommander wird nicht mehr durch interene Kopiervorgänge ausgebremst. Du kannst mehrere Kopiervorgänge auf einmal anstoßen und sparst viel Zeit.
Die FreeCommander-Einstellungen für die korrekte Darstellung auf hochauflösenden Monitoren:
Ein Tipp zum Verhindern von versehentlichem Verschieben von Ordnern
Sehr leicht verschiebt sich ein Ordner, den du versehentlich mit der Maus angepackt hast. Der ist dann scheinbar weg oder sogar gelöscht. Meist aber versteckt er sich in einem benachbarten Ordner, du musst ihn erst wieder finden. Selbst wenn du den Ordner mit der Maus festgehalten hast und ihn wieder auf seinen Ausgangspunkt legen willst, hat damit eventuell den Ordnerinhalt in einen neu angelegten Unterordner verschoben.
Das ist sehr lästig, und das kann dir leicht mit allen Datei-Explorern, auch dem Standard-Windows-Explorer passieren. Um das zu vermeiden, lässt sich entweder in den Freecommander-Einstellungen (Datei-/Ordner-Funktionen – Drag&Drop – Pop up Menü…) oder wahlweise in den TeraCopy Optionen (Confirm Drag & Drop) die Bestätigung für Kopier-/Verschiebe-Aktionen aktivieren.
Wenn du jetzt Ordner bewusst oder aus Versehen verschiebst, poppt vor der Ausführung ein Info-Fenster auf, in dem du die Aktion bestätigen musst. Das gibt dir die Gelegenheit, den Vorgang abzubrechen.
In unserer zum Download bereitgestellten Einstellungs-Datei (https://www.5reicherts.com/Downloads/FreeCommanderSimple.zip) ist die Bestätigungsmeldung bereits aktiviert.
Noch ein Extra-Tipp: Der Fast Folder Eraser
Und noch ein letzter Hinweis: willst du größere Mengen an Dateien und Ordnern löschen, ohne dass dein Dateimanager in der Zeit lahmgelegt ist, dann lade dir das kleine Freeware-Programm „Fast Folder Eraser“ herunter. Der FastFolderEraser löscht die gewählten Daten dezent im Hintergrund.
Mir hat das Tool schon sehr geholfen beim Löschen von alten Lightroom Katalogen. Ein Lightroom Katalog produziert tausende, sehr kleine Datein, die schwierig zu löschen sind.
Das war’s dann schon mit der Installation und Einrichtung von FreeCommander und TeraCopy. In einem weiteren Beitrag werden wir die verschiedenen Funktionen und deren Anwendung behandeln.
Letzte Aktualisierung November 2020
Datensicherung ist wichtig
Fotos sind immer unwiederbringlich.
[toc]
Auf Reisen nutzt fast jeder eine Kamera – sei es eine Kompakte, eine Spiegelreflex oder das Smartphone. Die Fotos liegen erst einmal digital vor. Du hast also erstmal nichts „Greifbares“ in der Hand, keine Filmrollen, keine Abzüge. Wie wichtig die unterwegs aufgenommenen Fotos sind, merkt man oft erst, wenn es zu spät ist. Das Handy oder die Kamera geht verloren, die Speicherkarte meldet einen Fehler. Es ist schnurzpiepegal wie professionell die Fotos sind oder wieviele auf einer Reise fotografiert wurden
– es ist ein enormer Verlust, wenn die Fotos unwiderbringlich weg sind.
Deswegen raten wir jedem, der digital fotografiert sich über die Datensicherung seiner Bilder Gedanken zu machen.
Datensicherung ist wichtig und zwar für JEDEN!
Wie sichere ich meine Fotos auf Reisen
Wie wir unsere umfangreichen Datenmengen sichern, beschreiben wir im Beitrag: Speichern der Fotos unterwegs.
Die Mehrheit unserer Leser fotografiert nicht ganz so datenintensiv, wie wir als professionelle Reisefotografen. Hier zeigen wir ein paar Möglichkeiten zur Datensicherung unterwegs, die auf „Wenigfotografierer“ zugeschnitten sind.

Esra auf Radtour in Schottland
Genug Speicherkarten für die Kamera mitnehmen
Speicherplatz auf der Kamera oder dem Smartphone ist eigentlich kein Thema mehr. Digitalkameras nutzen meist SD-Karten, Smartphones und Tablets micro-SD-Karten. 32 GB oder 64 GB sind eine ordentliche Größe mit sehr gutem Preis-Leistungs-Verhältnis. Mit diesen Kapazitäten kommst du schon mit einer oder zwei Karten durch den Urlaub.
Diese Speicherkarten sind deine Erstsicherung. Wenn sie voll sind, lösche sie nicht und verwende sie wieder, sondern verstaue sie sicher in ihren Schutzhüllen oder in einem Speicherkartenetui bis zur Heimreise. (Für Viel-Fotografierer, wie wir es sind, wäre das eher unpraktisch, weil wir zuviele Karten bräuchten)
Wieviel Speicherplatz brauche ich für meine Urlaubsfotos?
Denke daran, du brauchst den Platz zweimal: einmal als Speicherkartenplatz für die Kamera, und einmal als Backup der Fotos auf einem anderen Datenträger.
Wir haben eine Umfrage auf unserem Blog gemacht, wieviele Fotos unsere Leser im Durchschnitt pro Urlaubstag schießen.
100 Fotos pro Tag war die häufigste Antwort, das deckt sich auch gut mit unserer Einschätzung.
Beispielrechnung 1: JPG-Fotos
Du fotografierst im JPG-Format mit geschätzten 5 MB pro Foto
5 MB x 100 Fotos x 7 Tage = 3500 MB = 3,5 GB Datenvolumen pro Reisewoche
Mit einer 32 GB-Speicherkarte kämst du damit fast neun Wochen aus.
Beispielrechnung 2: RAW-Format
Du fotografierst im RAW-Format mit rund 25 MB pro Foto
25 MB x 100 Fotos x 7 Tage = 17500 MB = 17,5 GB Datenvolumen pro Reisewoche
Eine 32 GB-Speicherkarte reicht damit für knappe zwei Wochen.
Beispielreichnung 3: Fotos und Filmaufnahmen
Du fotografierst im JPG-Format und filmst dabei im Schnitt zehn Minuten (100 MB/Minute) am Tag
5 MB x 100 Fotos x 7 Tage = 3500 MB +
100 MB x 10 Min. x 7 Tage = 7000 MB = 10,5 GB pro Reisewoche
Eine 32 GB-Speicherkarte reicht damit für einen dreiwöchigen Urlaub
Von diesen Beispielen ausgehend kannst du einfach deinen persönlichen Speicherbedarf kalkulieren.
Wichtiges zum Kauf und zur Nutzung von Speicherkarten
- Kaufe unbedingt Speicherkarten von Markenherstellern, die sind um ein Vielfaches zuverlässiger als billige No-Name-Karten.
- Nimm zur Sicherheit eine oder zwei Speicherkarten mehr als nötig mit. Falls wirklich eine Karte Probleme macht, hast du gleich Ersatz dabei.
- Unterbreche niemals Speichervorgänge in deiner Kamera, indem du die SD-Karte oder die Batterie auswirfst. Damit schrottest du deine Speicherkarte mit ziemlicher Sicherheit.
Meldet eine deiner Speicherkarten einen Fehler oder sie zeigt keine Fotos mehr an, dann markiere sie deutlich und nutze sie auf keinen Fall weiter. Daheim kannst du mit speziellen Programmen versuchen die Fotos zu retten. Das funktiniert aber nur, wenn die Karte nicht formatiert oder neu beschrieben wurde!
Woran erkenne ich eine defekte Speicherkarte?
- Meine Digitalkamera zeigt eine Fehlermeldung, dass die Karte formatiert werden muss oder nicht gelesen werden kann.
- Meine Digitalkamera ist mit der defekten Karte nicht mehr bedienbar.
- Fotos und Ordner, die vorher auf der Speicherkarte waren, werden nicht mehr angezeigt.
- Beim Zugriff auf die Karte werden „Lesefehler“, „Die Karte ist beschädigt“ oder „Speicherkartenfehler“ gemeldet.
- Die Karte wird entweder überhaupt nicht mehr, oder als nicht formatiert erkannt.
- Die Bilder auf der Karte sind zwar noch sichtbar, lassen sich aber nicht mehr kopieren oder verschieben.
- Die Fotos auf der Karte lassen sich zwar noch kopieren oder löschen, neu aufgenommene Bilder werden aber von der Kamera nicht mehr angezeigt.

Ist ein Zugriff auf die Speicherkarte nicht mehr möglich, Karte weglegen bis zur Datenrettung am PC oder Notebook!
Extrem wichtig: das Backups deiner Fotos!
Wir können das gar nicht oft genug wiederholen! Deine Fotos sind wertvoll und ein Backup der Daten essentiell! Solange deine Fotos nur auf der Speicherkarte oder auf dem Handy liegen, ist die Verlustgefahr relativ groß. Deshalb sollst du unbedingt die Fotos auf einem zweiten Medium speichern (Noch mehr Sicherheit bietet eine dritte Sicherung, die wir auch anraten, in diesem Artikel aber nicht forcieren).
Hast du deine Fotos auf der SD-Karte der Kamera und parallel auf einem anderen Speichermedium gesichert, kommen deine Bilder mit hoher Sicherheit wohlbehalten von der Reise nach Hause.
Speichern in der Cloud
Wohnst du im Urlaub in einem Hotel mit kostenlosem WLAN, hast du es relativ einfach. Du überträgst deine Tagesausbeute in deinen Cloudspace. Das erledigen moderne Digitalkameras per Wifi direkt. Achte darauf, dass du ausreichend Akkus mit hast, denn die Wifi-Funktion kostet Strom! Alternativ verbindest du die Kamera per Bluetooth mit dem Smartphone (Tethering). Cloudspeicher ist aber nicht immer kostenlos. Je nach Anbieter hast du nur einige Gigabyte frei. Willst du alle deine Bilder in der Cloud speichern, erreichst du schnell die kostenpflichtige Grenze und zahlst bei Mehrbedarf monatliche Gebühren. Oftmals ist auch das Internet in Hotels oder Ferienwohnungen zu langsam für eine Datensicherung!
Alternativ kannst du auch deine Datenpakete zu einem Filehoster wie wetransfer.com hochladen, wenn du zuhause jemanden hast, der die Daten kurzfristig herunterlädt und speichert.

Cloudspeicher ist bequem, ist leider nicht überall erreichbar und geht bei größeren Datenmengen ganz schön ins Geld.
Nicht überall auf der Welt stehen aber Unterkünfte mit freiem WLAN herum. Häufiger kommt es vor, dass du in irgeneiner malerischen Ecke unserer schönen Erde unterwegs bist, in der es diesen Service nicht oder nur eingeschränkt gibt. Entweder fehlen schnelle Internetverbindungen, oder die Datenübertragung ist so teuer, dass das Hochladen des Speicherkarteinhalts einen mittleren vierstelligen Betrag kosten würde. In diesem Fall hast du die folgenden Alternativen.
Das eigene Notebook, Netbook, Chromebook
Die effizienteste Lösung ist immer noch die Mitnahme deines eigenen Notebooks. Die Bilder sind ruckzuck auf das Notebook kopiert, du kannst vor Ort deine Fotos sichten, aussortieren und sogar bearbeiten. Und direkt vor Ort sehen, was du am nächsten Tag bei der Fotografie evtl verbessern kannst.
Viele Notebooks haben einen eingebauten SD-Karten-Slot, ansonsten brauchst du nur ein Kartenlesegerät. Das direkte Anschließen der Kamera ans Notebook ist nicht empfehlenswert, weil Fehler auftreten können, wenn die Akkuleistung der Kamera für die Übertragung nicht ausreicht.
Wenn du dein Notebook nicht auf der Reise mitnehmen kannst oder willst, bleiben dir folgende Möglichkeiten:
USB On-the-Go (OTG)
Was bedeutet dieses On-The-Go? USB-OTG ist eine Methode, mit der USB-Geräte ohne PC miteinander kommunizieren können. Tatsächlich ist USB-OTG die Lösung vieler Speicherprobleme. Immer mehr Smartphones, Tablets und auch Digitalkameras sind inzwischen USB-OTG-fähig.
Normalerweise dient der USB-Anschluss dazu, Geräte an einen PC anzuschließen. Dieser enthält die Treiber und Programme, um diese Geräte anzusteuern und zu nutzen. Das können USB-Sticks, Tastaturen, Scanner, externe Festplatten und anderes sein.
Ein Gerät mit USB-OTG kann einen Teil dieser PC-Aufgaben übernehmen. Somit kannst du Daten von deinem OTG-fähigen Tablet oder der OTG-fähigen Kamera direkt auf einen USB-Stick kopieren. Oder die Fotos von der SD-Karte auf dein OTG-Smartphone/Tablet herunterkopieren.
!! Anmerkung !!
Die folgenden Tipps funktionieren unter Umständen nicht mit Apple iPhones und iPads, da das Betriebssystem Apple iOS gewisse Einschränkungen beim Datenaustausch und bei der Zusammenarbeit mit diversen Geräten hat.

USB-Sticks sind ideal für das Fotobackup unterwegs : schnell, klein, leicht, günstig und mit viel Platz für deine Bilder. Hier zwei 32 GB-Modelle.
Smartphones und Tablets
Smartphone-Fotos auf einem USB-Stick sichern
Im einfachsten Fall hältst du deine Urlaubserinnerungen mit dem Smartphone fest. Hat dieses einen Micro-USB-Anschluss ist es wahrscheinlich OTG-fähig. Deine Bilddaten auf dem Smartphone kannst du über diesen Anschluss direkt auf einen USB-Stick kopieren. Dafür gibt es OTG-fähige USB-Sticks, die haben neben einem normalen USB-Anschluss für PC oder Notebook, einen Micro-USB- oder USB-C-Anschluss für Smartphones und Tablets.
Für den Kopiervorgang benutzt du eine Explorer-App, wie z.B. den Nexus USB-OTG-Datei-Manager. Die Kopiergeschwindigkeiten sind relativ flott.
Kosten: ca. 16 Euro für einen 64 GB USB-Stick mit OTG-Funktion

USB-OTG-Sticks haben zwei USB-Anschlüsse, einen großen USB-Typ A für den PC, einen micro-USB für das Tablet. Für USB c Anschlüsse gibt es Adapter
Fotos von der Kamera auf Smartphone/Tablet sichern
Du fotografierst mit einer Digitalkamera und willst die Bilder auf deinem Smartphone/Tablet sichern.
Viele aktuelle Digitalkameras können sich per WiFi mit einem Smartphone verbinden und so die Fotodaten darauf kopieren.
Kann deine Kamera das nicht, ist aber OTG-fähig, brauchst du ein OTG-Adapterkabel (USB-C) und einen SD-Kartenleser. Dein mobiles Endgerät muss natürlich OTG-fähig sein und genügend Speicherplatz haben. Oft ist dieser Speicherplatz über mikro-SD-Karten erweiterbar.
Für den Kopiervorgang benutzt du eine Explorer-App.
Kosten: ca. 11 Euro, für das OTG-Kabel (Micro USB) und einen SD-Kartenleser
Fotos von der Kamera auf einem USB-Stick sichern
Für den direkten Weg von der Kamera auf den USB Stick bräuchtest du eine OTG-fähige Digitalkamera. Solche Modelle sind aber noch sehr rar. Darum sicherst du erst auf Tablet, Smartphone oder Notebook, und dann wandern die Bilder von da aus auf den USB-Stick.
Zuerst kopierst du die Fotos von der Kamera auf dein Tablet. Dazu brauchst du das OTG-Kabel und den Kartenleser. Für die anschließende Sicherung benutzt du das OTG-Kabel mit dem USB-Stick.
Diese Methode ist preisgünstig, und du kannst bei Bedarf USB-Sticks dazukaufen und zum Beispiel einen älteren oder kaputten Kartenleser leicht durch ein neues Modell ersetzen.
Ein Nachteil ist, dass nicht alle Kartenleser-Mobilgeräte-Kombinationen funktionieren. Ein weiterer Nachteil, du musst die Fotos erst auf dem Smartphone/Tablet zwischenspeichern, und erst in einem zweiten Schritt auf den USB-Stick kopieren.
Achte auf deinen Smartphone/Tablet-Anschluss! USB-c und micro-USB sind sich sehr ähnlich und leicht zu verwechseln.
Kosten: OTG-Adapter 3 Euro
SD-Kartenleser 10 Euro
USB-Stick 64 GB 11 Euro

Ein USB-3.0- Kartenleser ist über den OTG-Adapter am Tablet angeschlossen. Im Bild ein größeres Modell, das auch CompactFlash-Karten aufnimmt.
Kabellose Datei-Hubs, keine Option mehr
Diese Multifunktions-Mini-Router, mit denen du Fotos von der SD-Karte direkt auf USB-Sticks oder mobile Festplatten kopieren kannst sind inzwischen von der Technik überholt worden. Der Todesstoss war die langsame Datenübertragungsrate dieser Geräte. Mit 2 bis 6 MB/s geriet die Kopiererei nach einem fotoreichen Tag zur Geduldsprobe.
Imagetanks, keine Option mehr
Auch diese mobilen Fotospeicher sind fast vom Markt verschwunden. Sie waren für Freizeitfotografen etwas überdimensioniert und sprengten auch den Preisrahmen.
WiFi-Festplatten, keine Option mehr
Diese Festplatten sah ich mehr als Notbehelf. Wie die Datei-Hubs waren sie nicht die Schnellsten beim Kopieren. Probleme bereitete auch die beiliegende Software.
Falls du zufällig über ein Sonderangebot über diese Auslaufmodelle stolpern solltest, lass besser die Finger davon.
Fazit
Egal, wie wenig oder viel du fotografierst – SICHERE DEINE DATEN IMMER DOPPELT!
Wenn du wenig fotografierst, reicht dir wahrscheinlich dein Smartphone/Tablet als Speicher für die Sicherung der Fotos aus. Mit einem OTG-Adapter kannst du deine Bilder auf vorhandene USB-Sticks kopieren. Die haben inzwischen Kapazitäten von bis zu 1 TB, wie der SanDisk Ultra Dual Drive.
Wenn nichts dagegen spricht, nimm dein Notebook oder Chromebook mit auf die Reise, oder du besorgst dir ein günstiges Tablet und einen passenden CardReader.
Eine Alternative zum OTG-USB-Stick ist ein normaler USB-Stick mit OTG-Adapter.
- Weitere Fototipps und immer aktuelle Reiseberichte, praktische pdf’s zum kostenlosen download – nichts mehr verpassen mit dem ca. alle zwei Wochen erscheinenden Newsletter. Melde Dich an!
Sicherst du deine Fotos auf Reisen? Sag uns wie, es gibt soviele Möglichkeiten!
Wie wir unsere umfangreichen Datenmengen sichern, beschreiben wir im Beitrag: Speichern der Fotos unterwegs.
Blogbeitrag aktualisiert im September 2023!
Der FastStone Image Viewer – ein wichtiges Programm in unserem professionellen Workflow
Ich stelle dir hier einen unserer Top-Software-Favoriten, das Freeware-Programm Faststone Image Viewer, in der aktuellen Version 7.7 von www.faststone.org vor.
Für was brauchen wir noch einen extra Bildbetrachter, wenn wir doch Adobe Lightroom benutzen, magst du dich jetzt fragen. Und außerdem bringt ja Windows seinen eigenen Betrachter mit.
Ganz einfach, Lightroom ist wunderbar geeignet für RAW-Bearbeitung, Katalogverwaltung, Bildbewertung und Erstellen von Sammlungen.
Aber für das flotte Betrachten der RAW-Bilder inklusive Lupenfunktion, oder für einen schnellen Blick in die Fotoordner und deren Strukturierung auf den Festplatten ist der Faststone Image Viewer das bessere, viel schnellere Werkzeug.
Auch ist der Faststone Image Viewer wesentlich schneller und übersichtlicher als der integrierte Windows Bildbetrachter, und er bietet auch viel mehr Möglichkeiten der Darstellung und Bearbeitung. Der Faststone Image Viewer ist für privaten Gebrauch kostenlos.
An unsere Mac-User:
Leider läuft der Faststone Image Viewer nur unter Windows. Mac-User haben weniger Auswahl an Bildbetrachtern. Ein Foto-Editor, der der Funktionalität nahe kommen könnte ist PhotoScape X.
Reisefotos in Lightroom bearbeiten
Super Bedienkomfort
Im Vergleich zu anderen Bildbetrachtern, wie IrfanView und XnView, bietet mir der Faststone Image Viewer mehr Bedienkomfort. Und der Faststone ist dabei nicht so überladen wie die bezahlpflichtigen Programme Ashampoo Photo Commander und Magix Foto Grafik Designer. Du kannst ohne extra Plugins installieren zu müssen, alle gängigen RAW-Formate direkt anzeigen lassen. Allein das ist Gold wert.
Ich habe die erwähnten Programme alle durchgetestet, um mir ein tragfähiges Urteil zu bilden. Ich war mit Faststone immer schneller als mit den anderen Viewern. Das liegt vielleicht auch daran, dass ich gut darin eingearbeitet bin.
Diesen Fakt habe ich bei der Bewertung berücksichtigt. Und trotzdem gewinnt der Faststone Image Viewer meine uneingeschränkte Empfehlung. Es ist die beste Kombination aus Bedienbarkeit, Funktionsvielfalt, Kompatibilität, Stabilität und Schnelligkeit.
Die zwölf wertvollsten Eigenschaften von Faststone
- Sehr schlanke Software, benötigt kaum Speicherplatz und bremst den Computer nicht aus
- Direktes Anzeigen von RAW-Dateien, ohne extra Installation von Plugins
- Lupenfunktion mit einstellbarem Bereich und Vergrößerungsfaktor
- Schnelligkeit – Die integrierte Miniaturdatenbank sorgt für superschnelle Übersichten. Einzig bei riesigen TIFF- und PSD-Dateien dauert der Vollbildaufbau etwas länger.
- Robustheit – einfach zu installieren und keine Programmabstürze, läuft auf allen Windows-Versionen
- Slide-In-Fenster im Vollbildmodus – für Navigation, Bearbeitung und Information einfach die Maus zu den Bildrändern bewegen
- Einfaches Drucken von Bildern. Über Gestalten und Drucken können beliebig vieler Bilder auf einer Seite angeordnet werden, mit individuellen Größen und Rahmen.
- Kontaktbogenerstellung – voll konfigurierbare Zeilen- und Spaltenzahl, mit Rahmen, Rändern, Beschriftung…
- Stapelverarbeitung: Ausgewählte Bilder stapelweise umbenennen, Größe ändern, umformatieren, Schriften und Rahmen einfügen und vieles mehr
- Einfache aber effiziente Bildbearbeitung möglich, auch mit RAW-Dateien. Natürlich nicht so ausgefeilt wie in Lightroom.
- Screenshot-Werkzeug für Bildschirmaufnahmen
- Scanner-Support – für Einzelscans und ganze Dokument-Reihen. Scannertreiber werden in Faststone eingebunden.
Konfigurieren des FastStone Image Viewers
Du kannst den FastStone Image Viewer auf deine Bedürfnisse einstellen. Das ist anfangs vielleicht etwas lästig, aber du musst es nur einmal machen und dann passt es. Und es lohnt sich, die Software auf deine Bedürfnisse anzupassen.
Hier nur eine kurze Übersicht, was du alles machen kannst.
Vorsortieren der Raw Daten
Ich sortiere auf Reisen und Daheim direkt nach dem Herunterladen alle Fotos mit dem FastStone Image Viewer. Das funktioniert auch mit den großen RAW Daten der R5 extrem schnell. Mit einem Klick auf das Foto kann ich bei 100% die Schärfe kontrollieren und in wenigen Sekunden Fotos markieren.
Unter dem Reiter „Markierung“ klickst du auf „Markierung aktivieren“. Danach kannst du über die ^-Taste (ganz oben links) Markierungen setzen. Das klappt auch in der Vollansicht des Fotos. In der rechten oberen Ecke des Miniaturfotos siehst du dann den roten Kasten, der bedeutet: markiert. Hast du alles Fotos durchgeklickt, klickst du in der Übersicht auf das „rote Rechteck“ und kanns dann auswählen:
- alles
- zeige markierte
- zeige unmarkierte
Und schon kann ich meine Auswahl anzeigen lassen. Diese Fotos schiebe ich dann in einen Unterordner der besten Fotos.
Erst danach importiere ich die Fotos in Lightroom.
!!! Seit Version 7.7. hat Faststone einen neuen Menüpunkt „Bewertung.“ Mit diesem kannst du zusätzlich zur Markierung, deine Bilder mit farbigen Bewertungen von 1 bis 5 versehen !!!
Im Druckmenü kannst vor dem Ausdrucken deine Seiten gestalten:
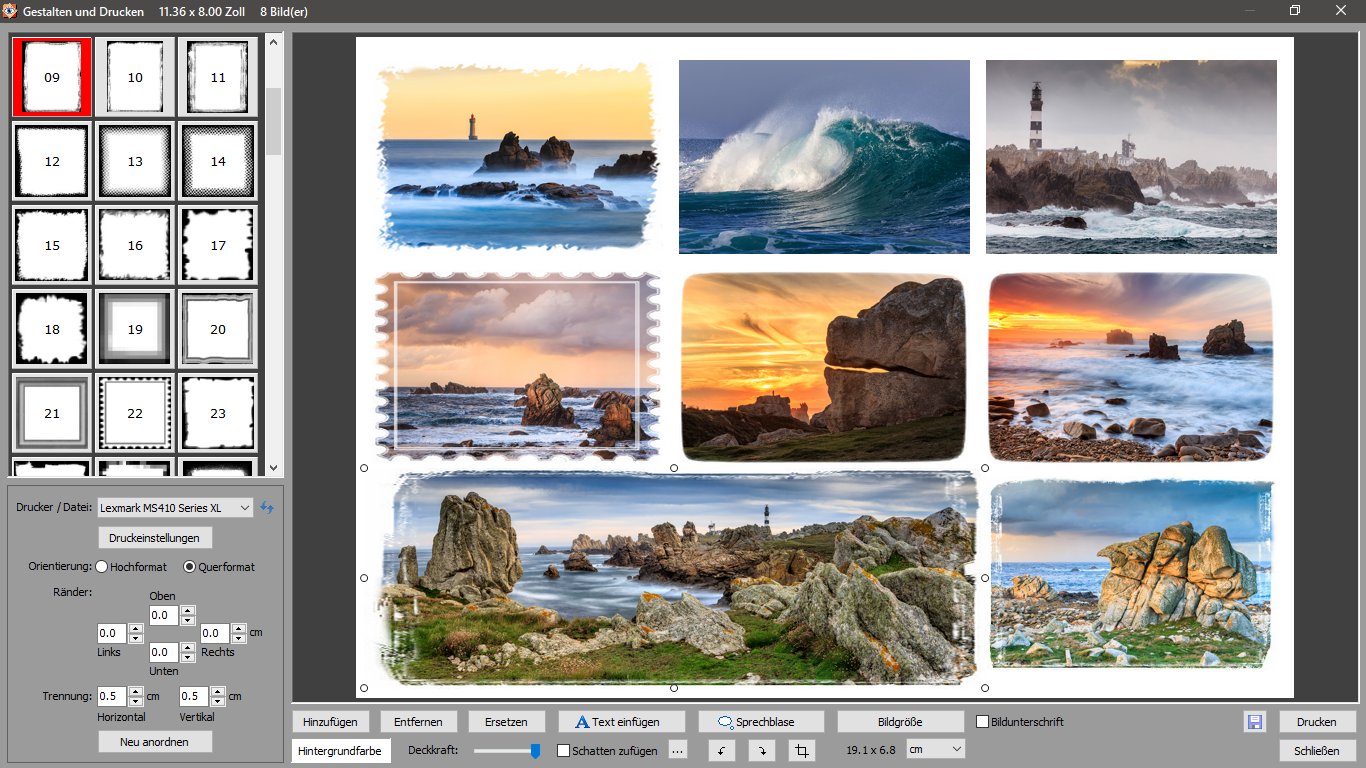
Im Druckmenü können unter dem Punkt „Gestalten und Drucken“ individuelle Anpassungen, wie Größe oder Rahmen vorgenommen werden. Das ist etwas für verspielte Fotografen.
Digitale Kontaktbögen im FastStone Image Viewer
So bekommst du schnell eine Übersicht, über eines deiner Fotothemen. Wir arbeiteten früher in der Dunkelkammer immer mit Kontaktabzügen. Vielleicht mögen wir sie deswegen immer noch so sehr?!
Lupenansicht zur Beurteilung der Schärfe des Fotos
Wir empfehlen, anders als auf diesem Screenshot die Vergrößerung der Lupe auf 1,0 also 100 % einzustellen. Dann kannst du die Schärfe deines Fotos schnell und gut beurteilen.
Stapelkonvertieren von Bilddateien
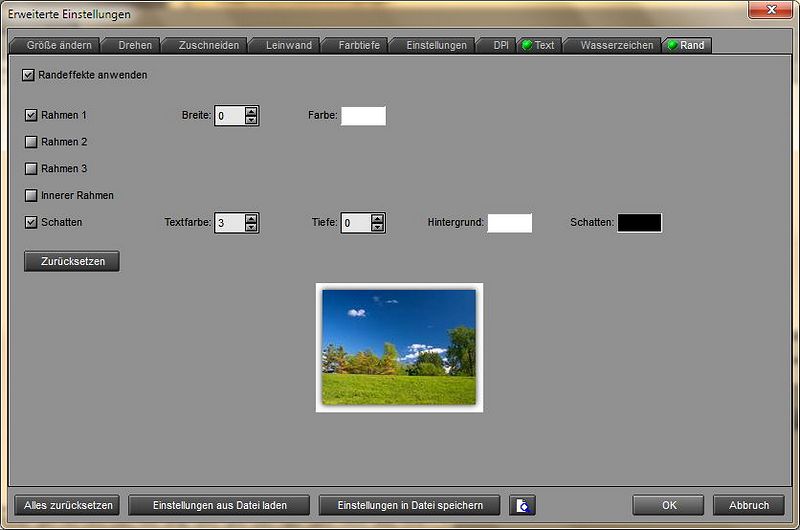
Bei der Stapelkonvertierung können viele Parameter gewählt werden, um große Mengen von Bildern auf einen Rutsch zu bearbeiten, oder auch um nur das Format oder die Größe zu ändern.
So sehen die Slide-In-Fenster im Vollbildmodus aus
Du öffnest ein Foto im Vollbildmodus und bewegst dann die Maus an die vier Bildränder. Folgende Felder kommen dann zum Vorschein und du kannst direkt mit der Arbeit loslegen oder wichtige Informationen sehen.
Was kann Faststone nicht?
Der Faststone Image Viewer ist kein Bildbearbeitungsprogramm sondern in erster Linie ein Bildbetrachter. Deshalb fehlen ihm die fortgeschrittenen Bearbeitungswerkzeuge, wie z.B. Ebenenfunktionen.
Was ich noch vermisse, ist ein IPTC-Daten Viewer für die Verschlagwortung. Dafür muss ich zu Lightroom wechseln oder eine andere Software einsetzen. Das ist aber eine spezielle Funktion, welche die meisten Faststone-Benutzer nicht vermissen werden.
Hinweise zur Installation
Das Installieren geht ruckzuck. Einfach die Faststone.exe starten und die Installation durchführen.
Damit die Bilder standardmäßig mit Faststone geöffnet werden, müssen Windows 10 User unter den Windows-Einstellungen „Einstellungen – Apps – Standard-Apps“ unter dem Unterpunkt „Bildanzeige“ den Faststone Image Viewer auswählen.
Bei älteren Windows-Versionen stellst du die Zuordnungen im Faststone-Menü „Einstellungen“ unter Zuordnungen ein. Einfach „Alle auswählen“ klicken.
Dann legst du noch unter „Einstellungen – Miniatur“ deine gewünschte Bildgröße im Browserfenster fest, und das war’s schon. Alle weiteren Einstellmöglichkeiten kannst du dir in Ruhe später mal anschauen.
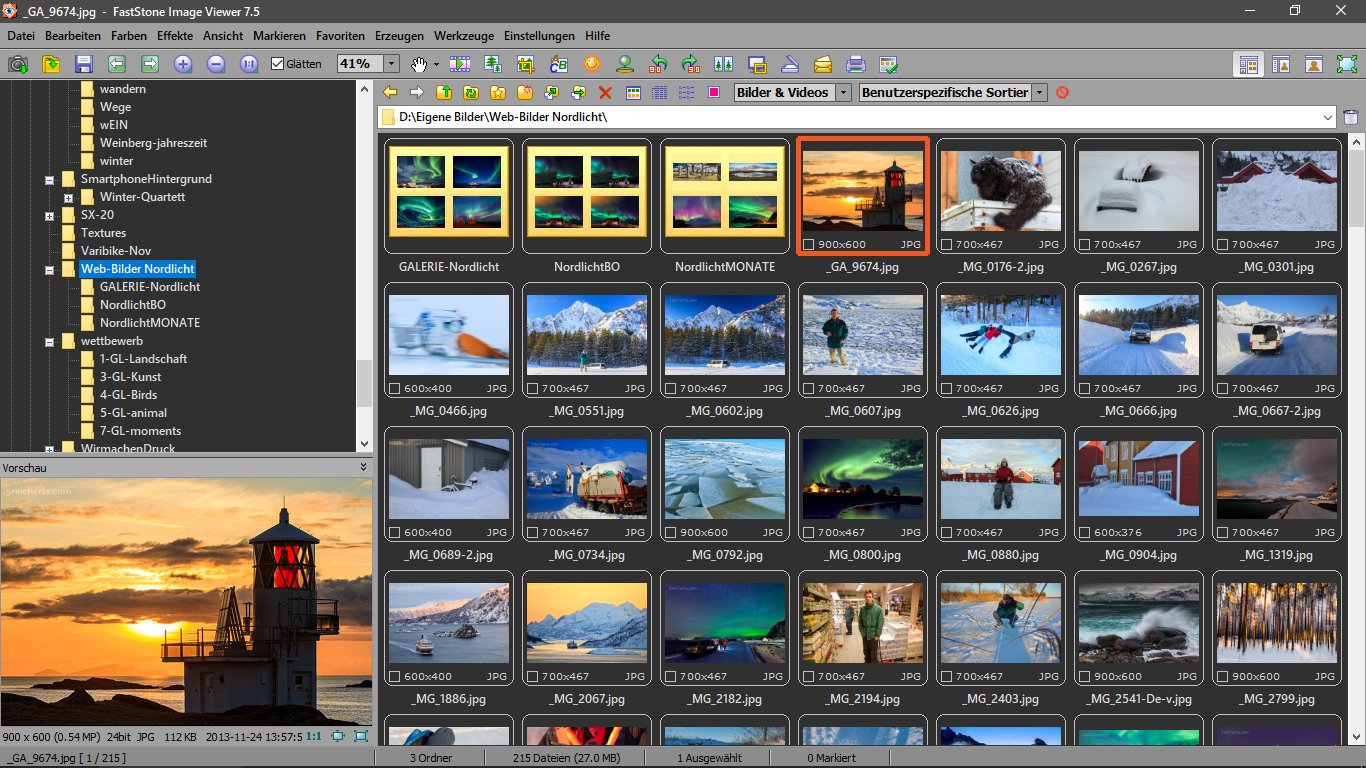
Faststone-Browser mit kleinen Miniaturen (120×90)
Unsere eindeutige Empfehlung: Der Faststone Bildbetrachter
Uneingeschränkte Empfehlung für den Faststone Image Viewer von unserer Seite!
Prrobier alle Einstellungen und Menüs ausgiebig durch. Und denke daran, dass einige interessante und mächtige Funktionen sich hinter unscheinbaren Buttons verstecken. Das ist halt ein bisschen so wie Ostereier suchen.
Viel Spaß beim Ausprobieren!