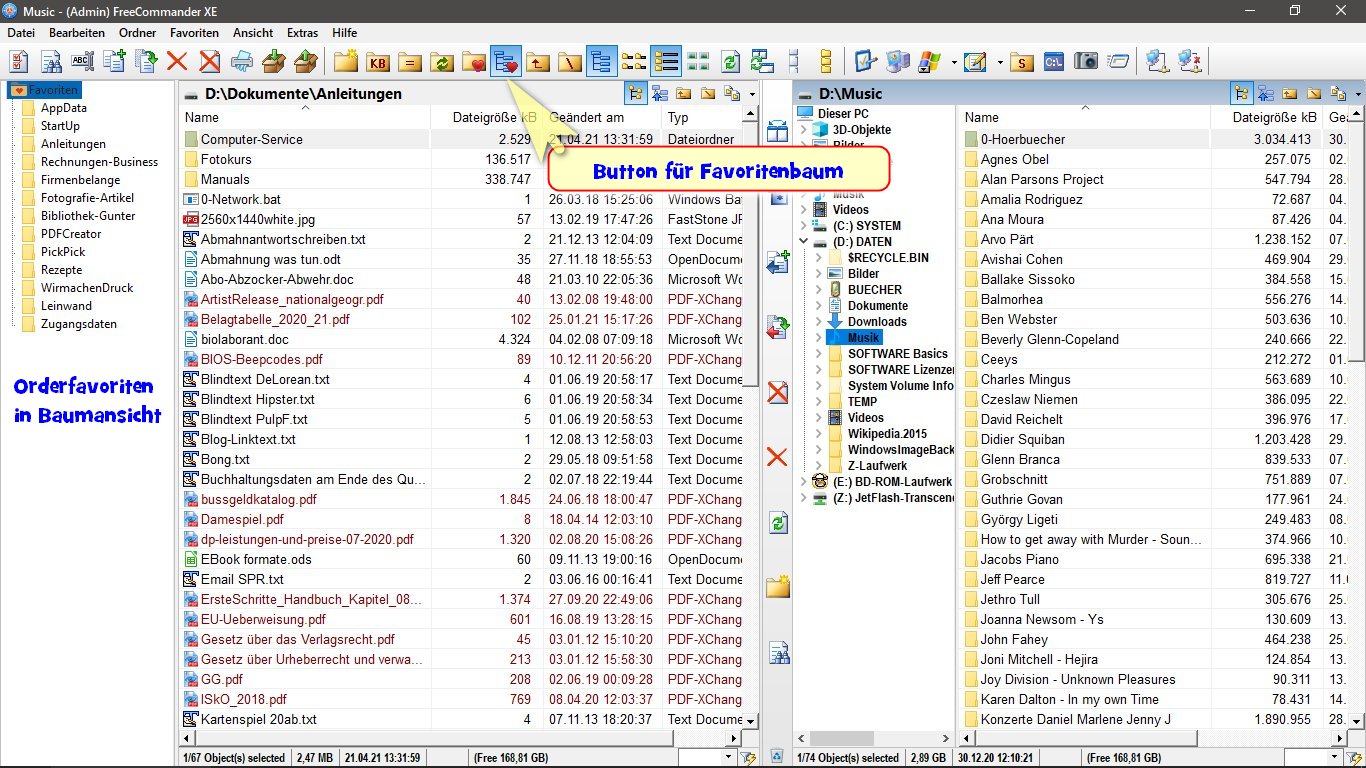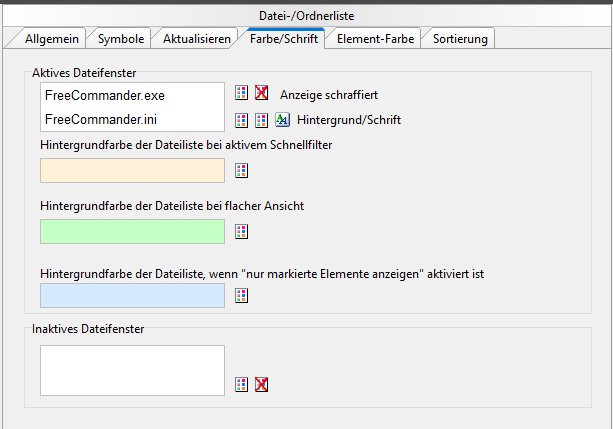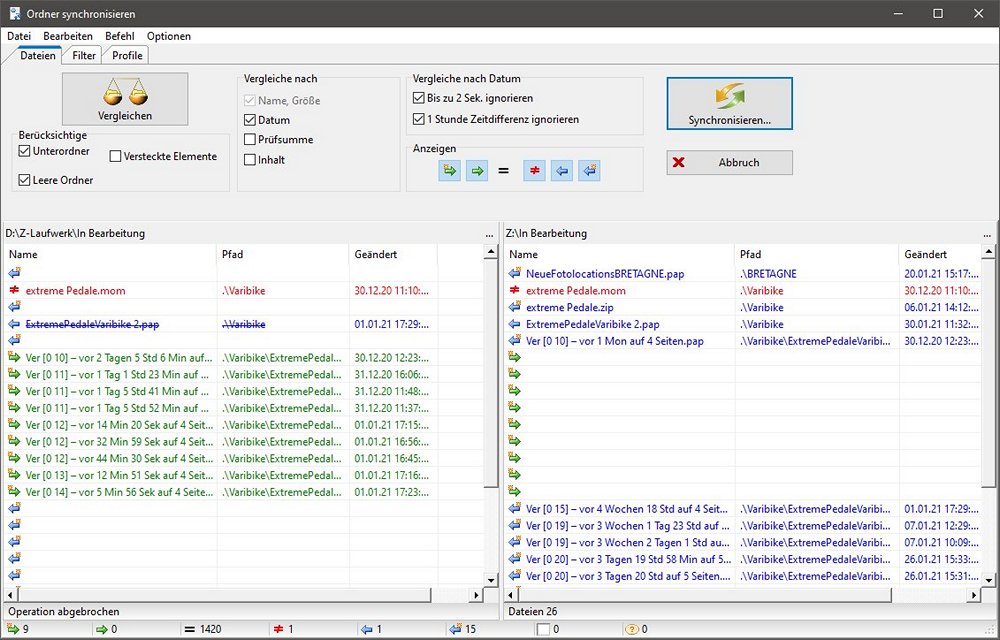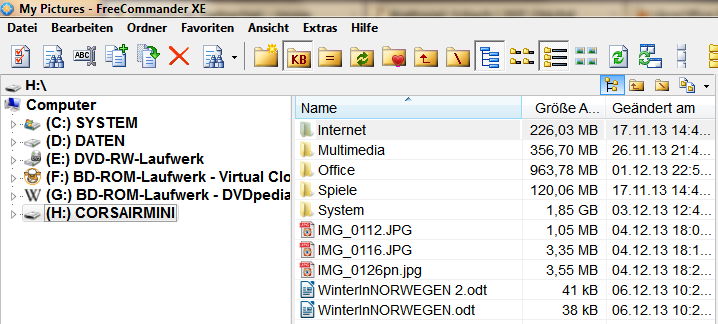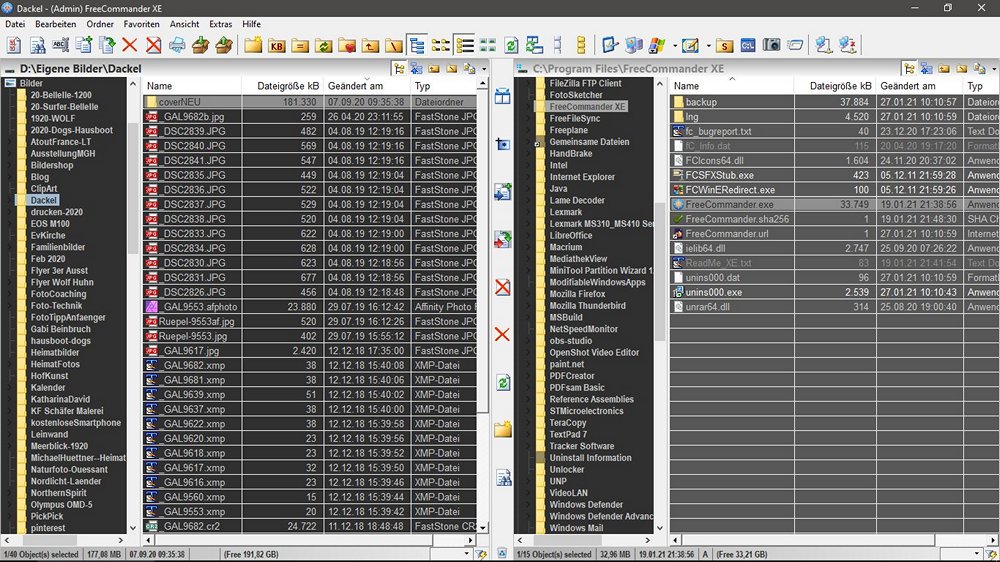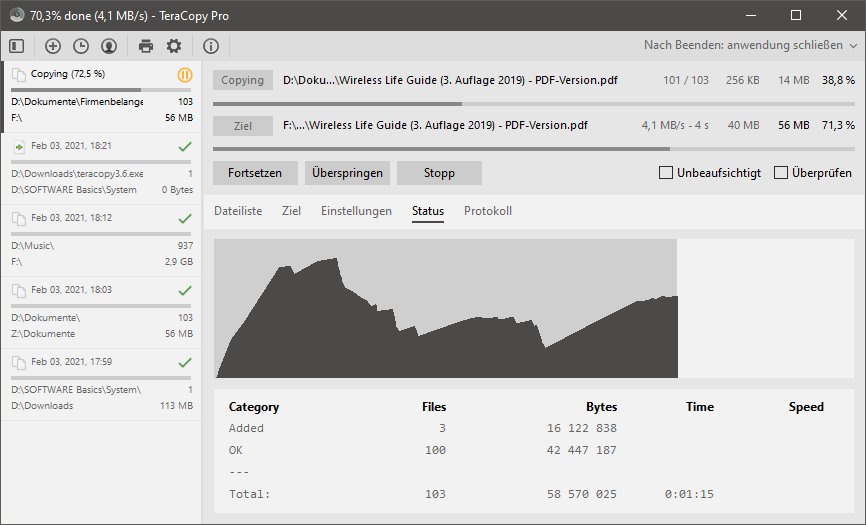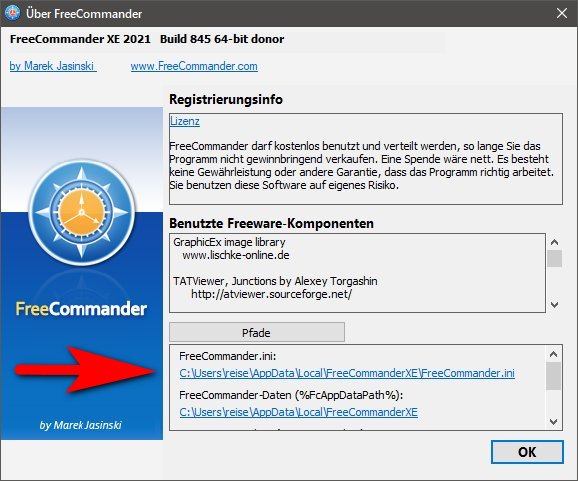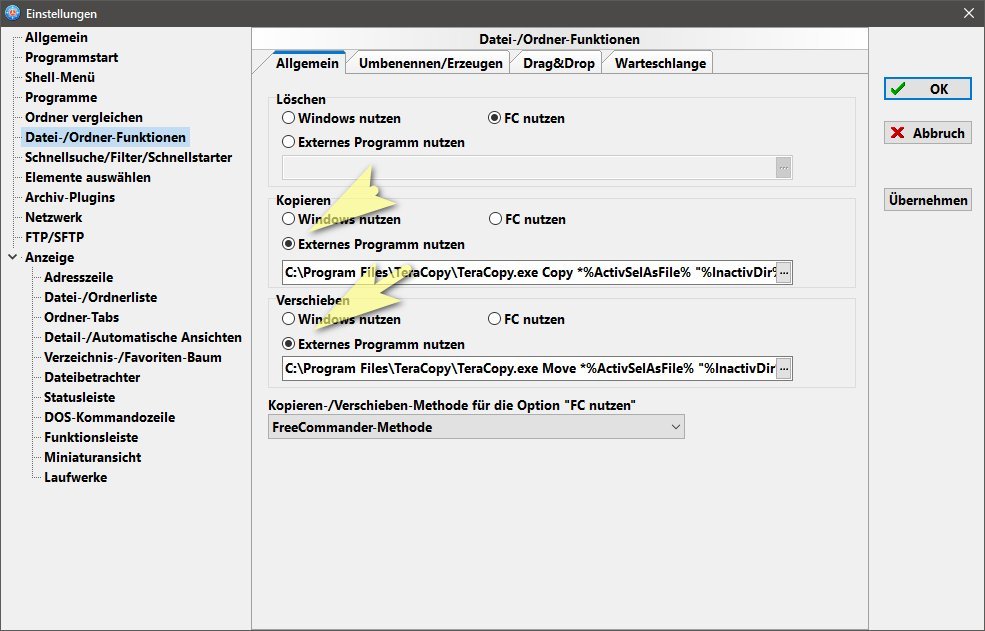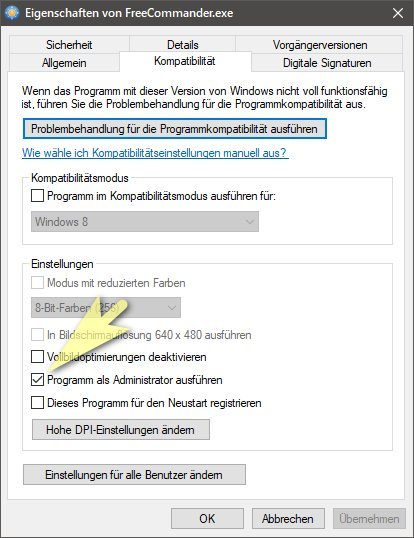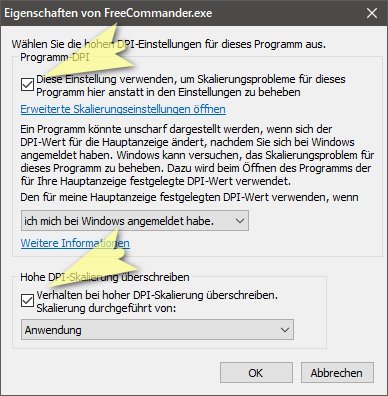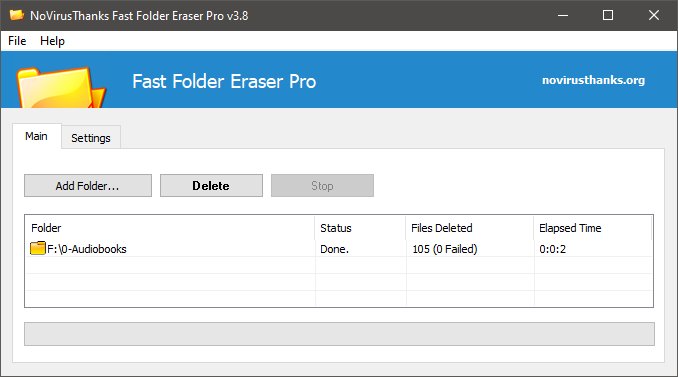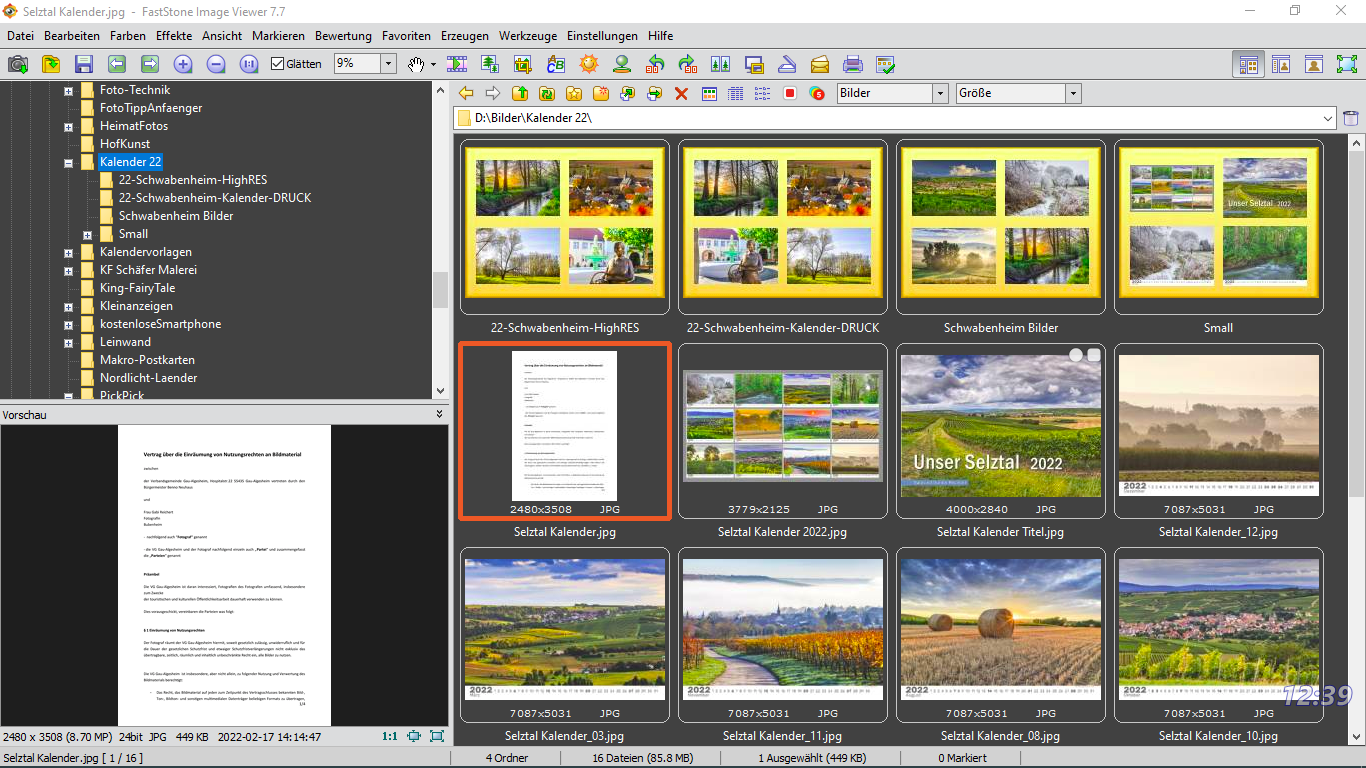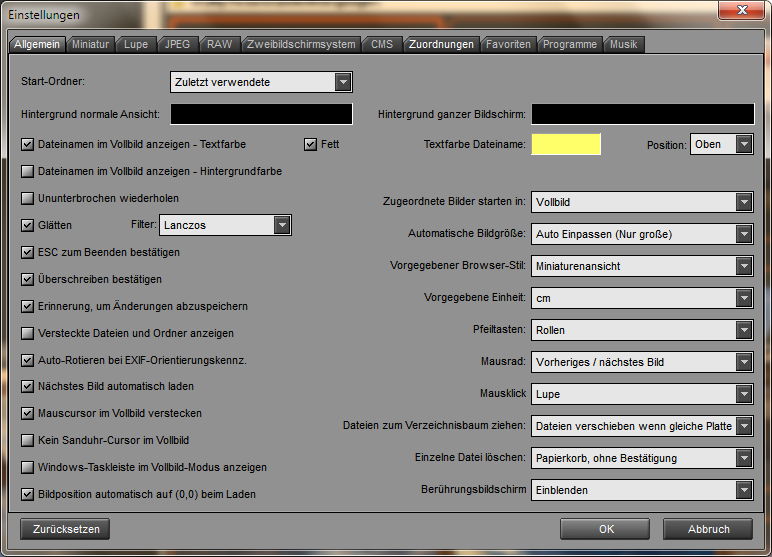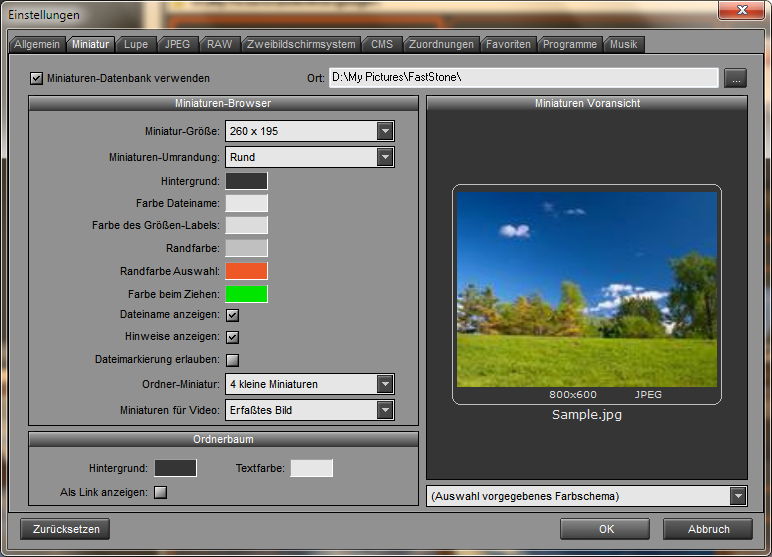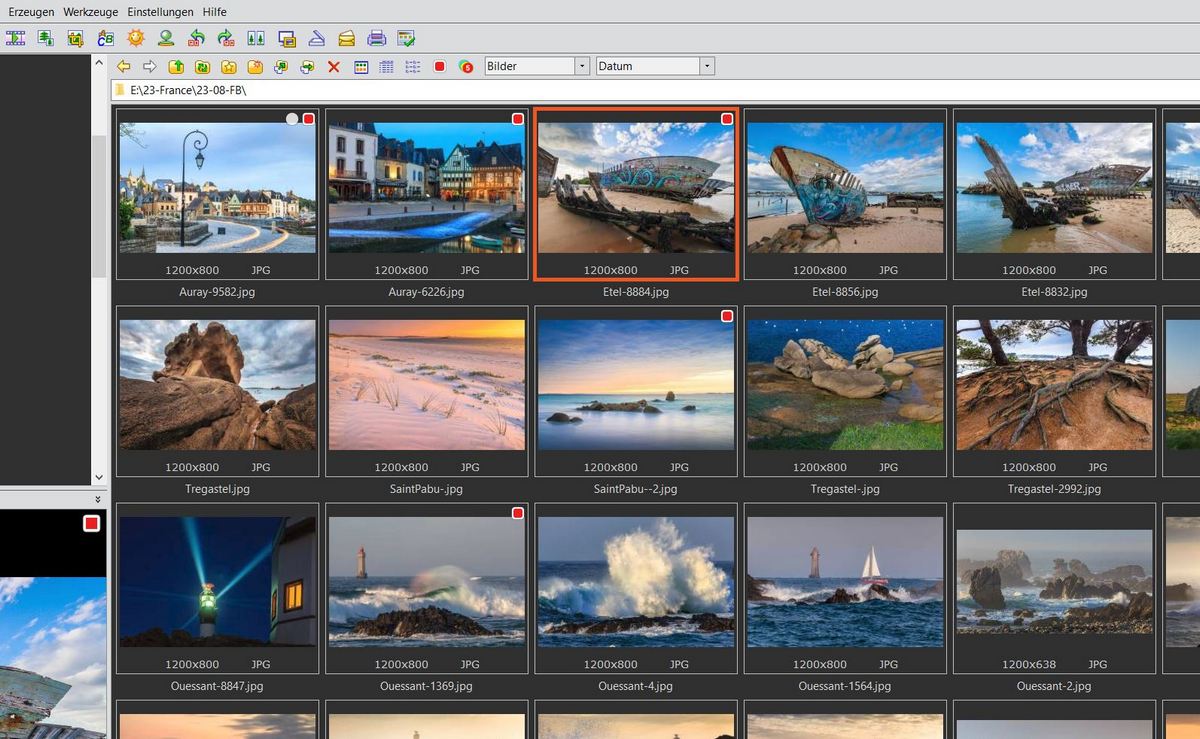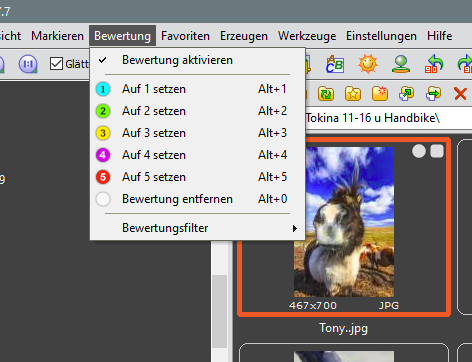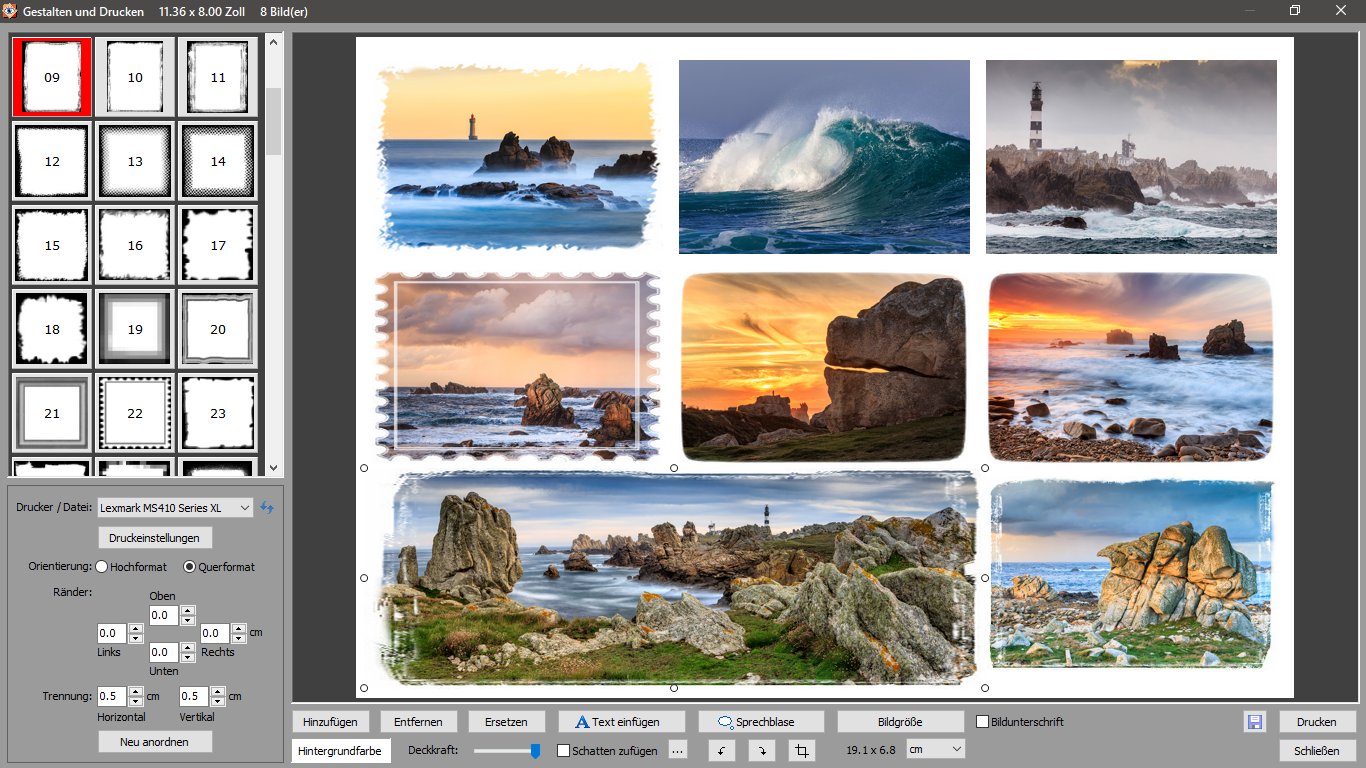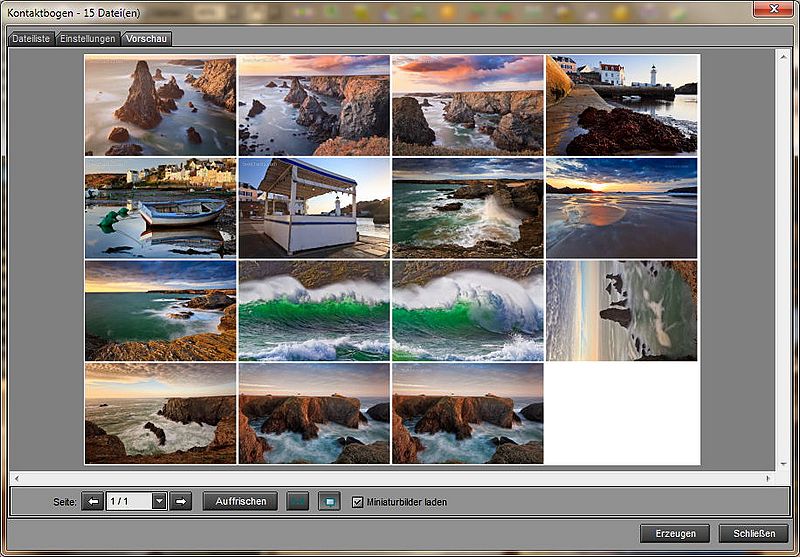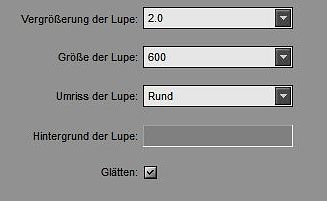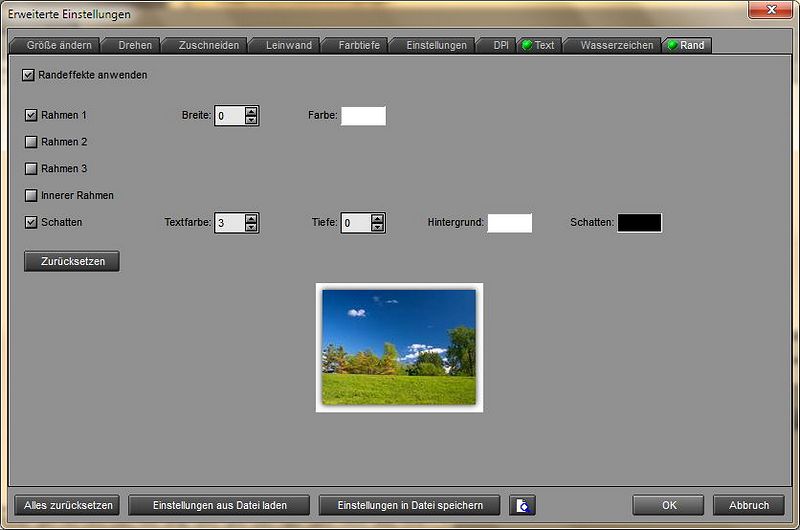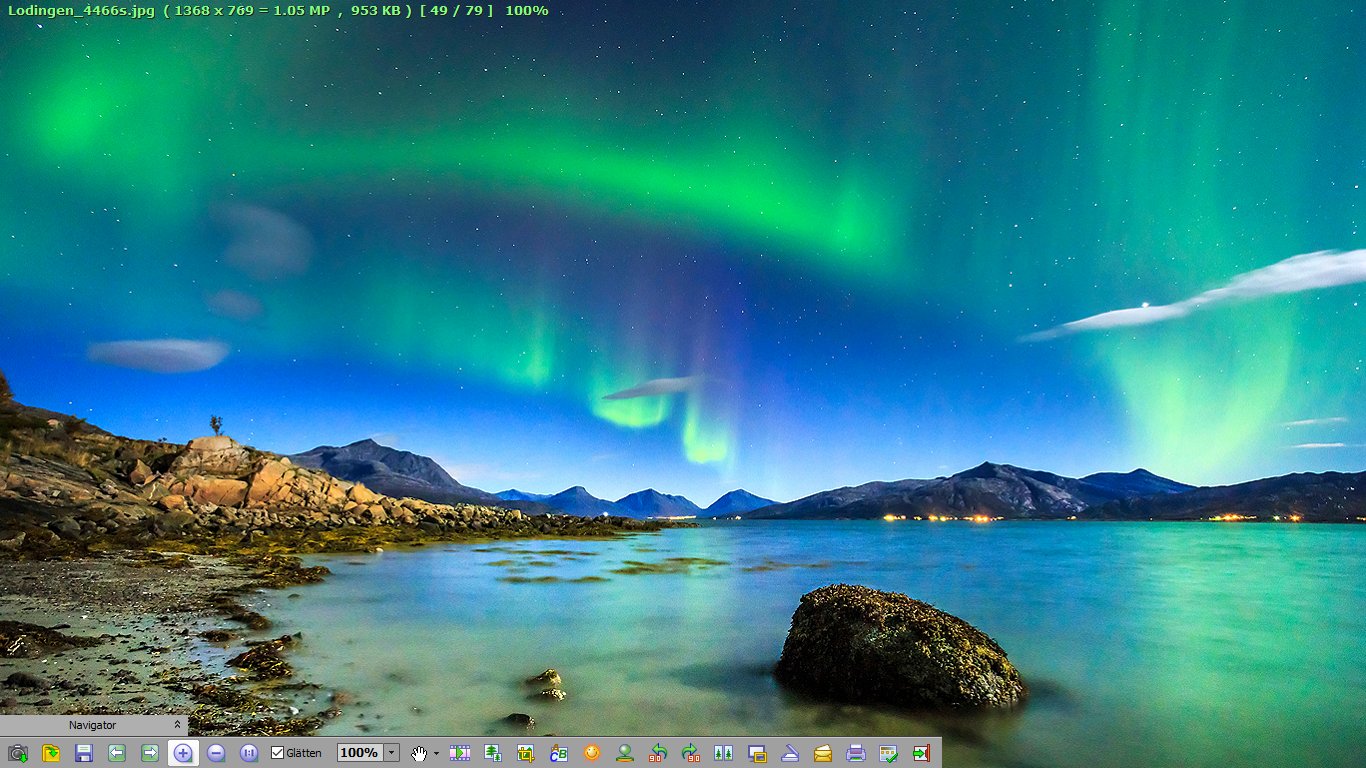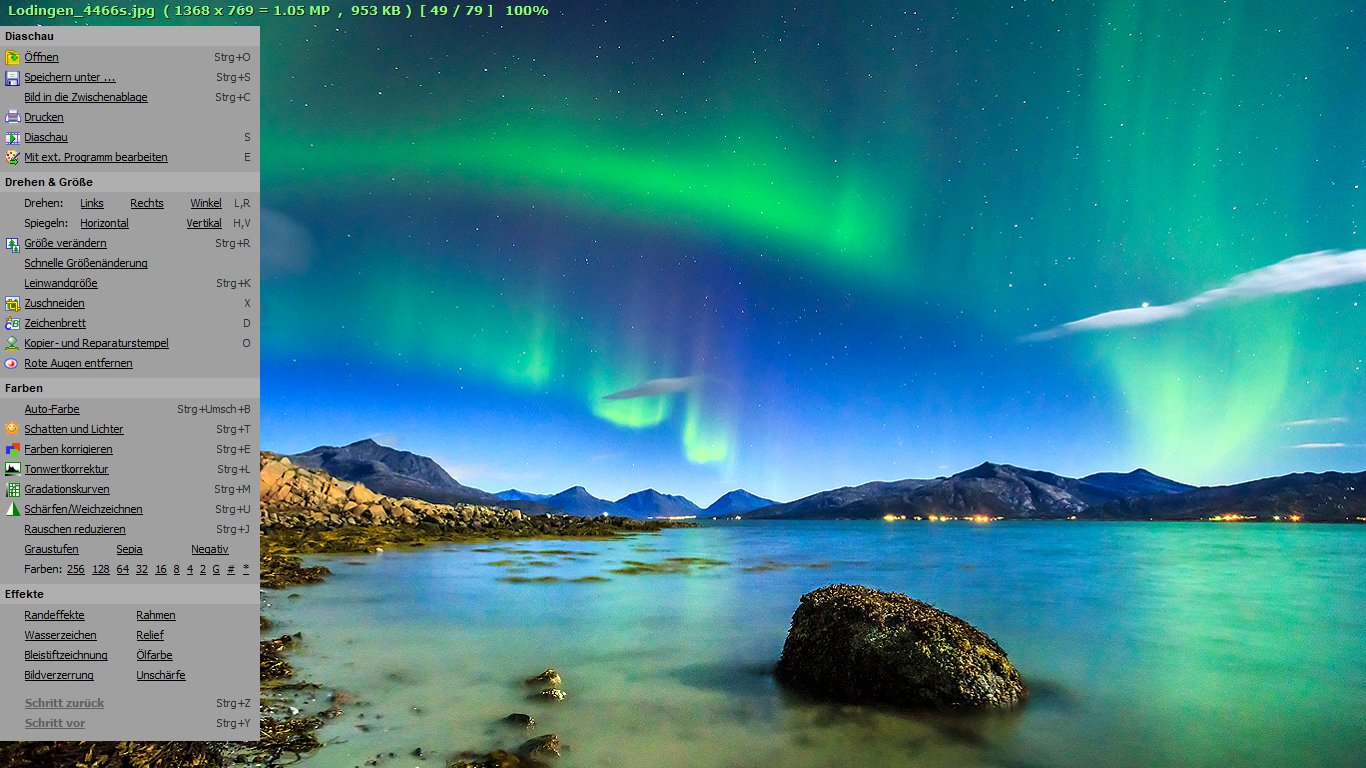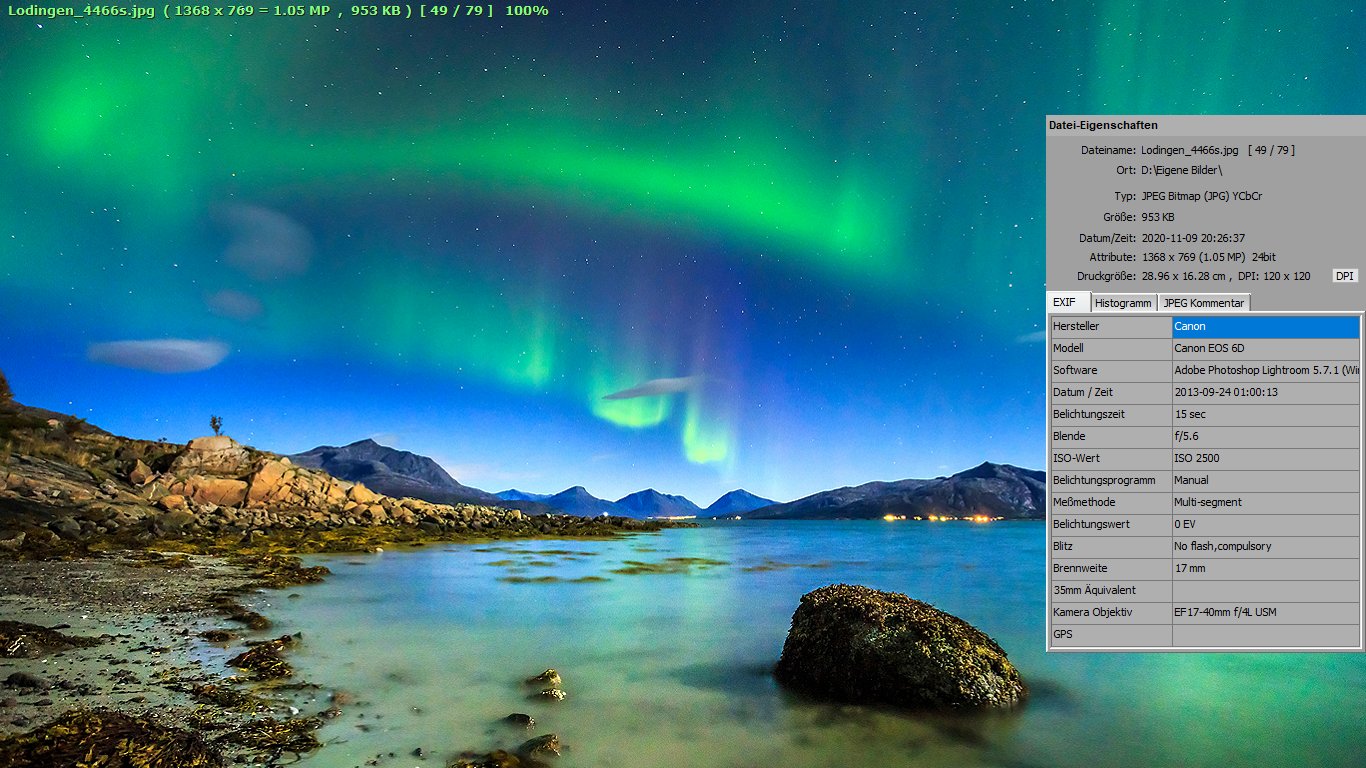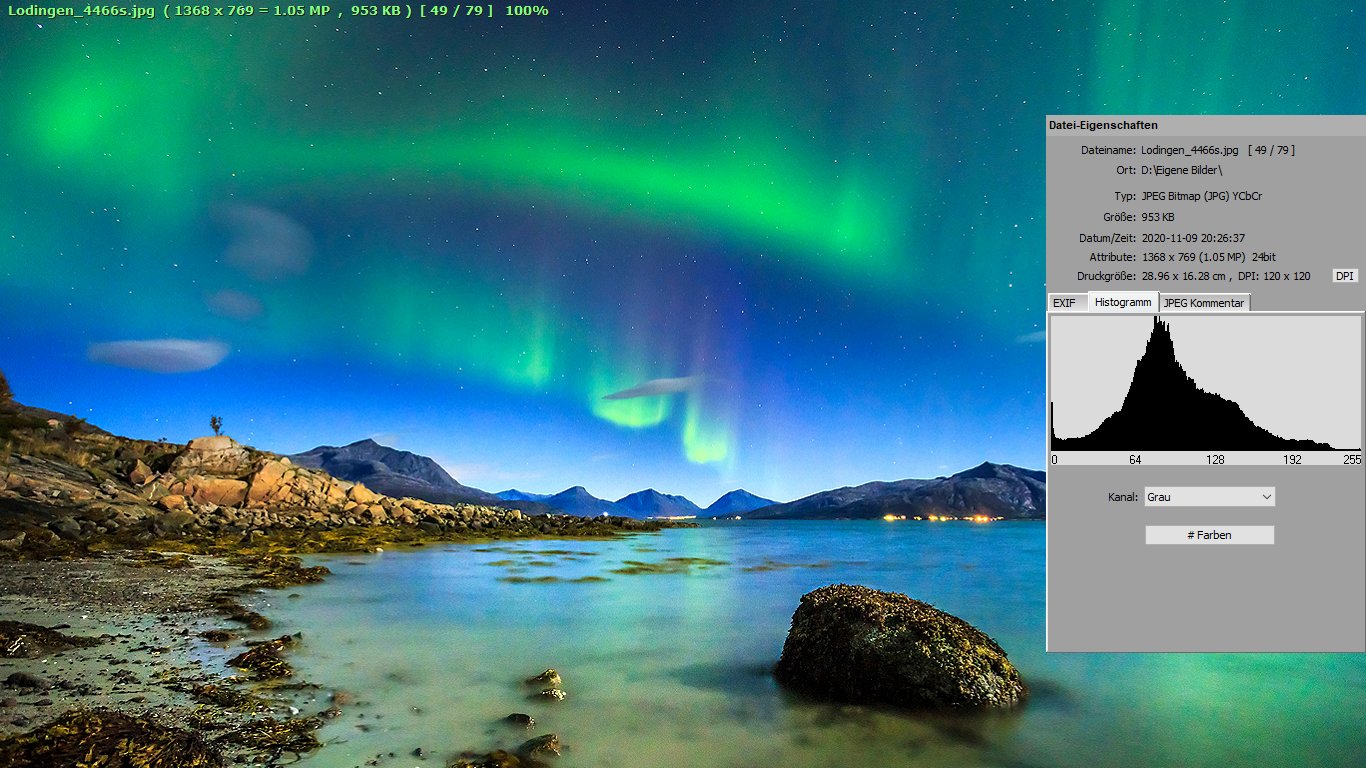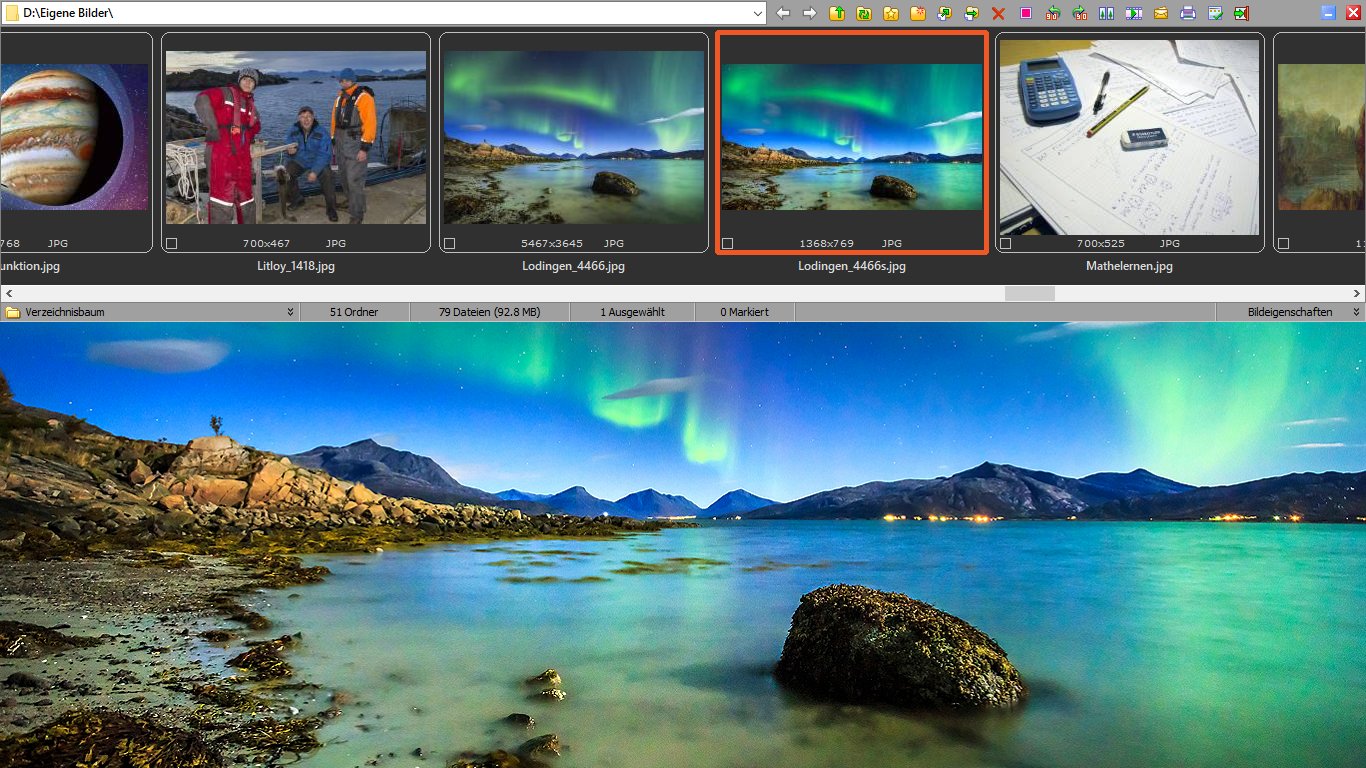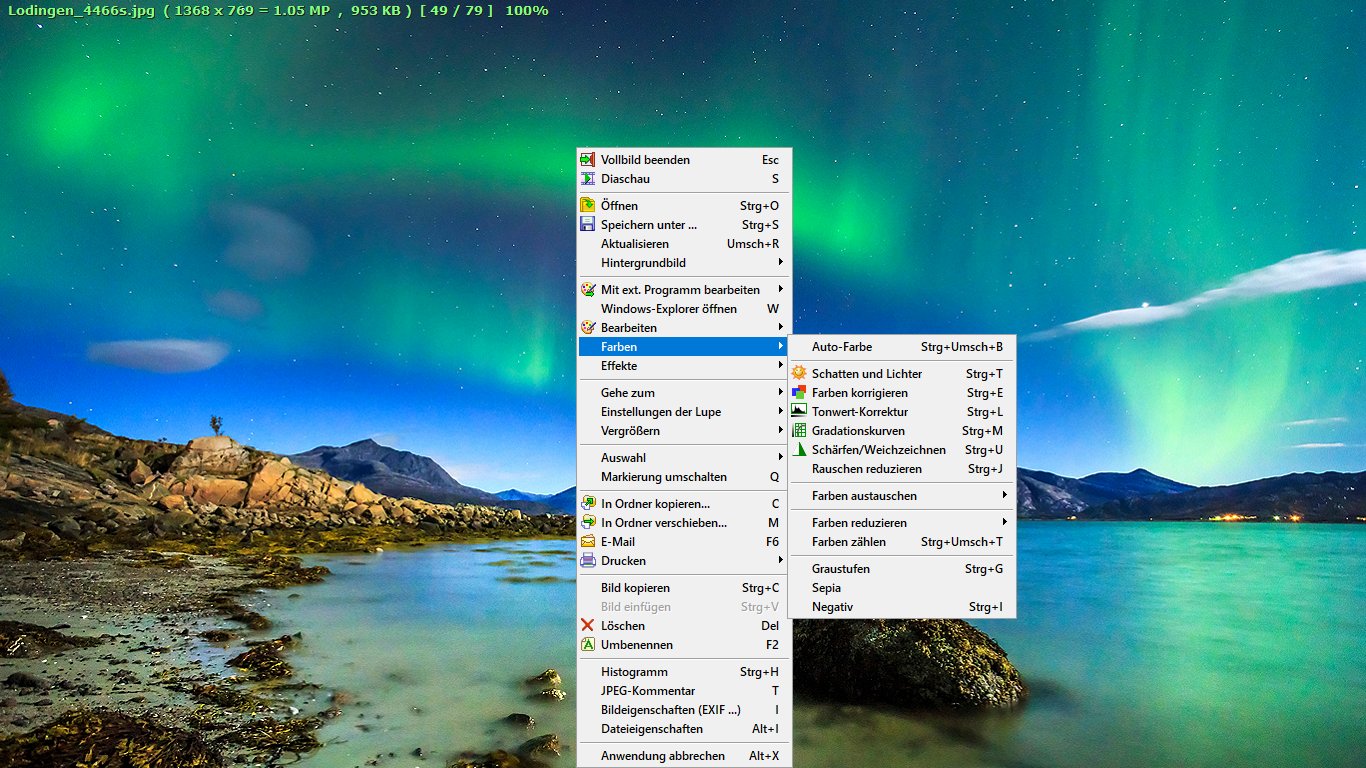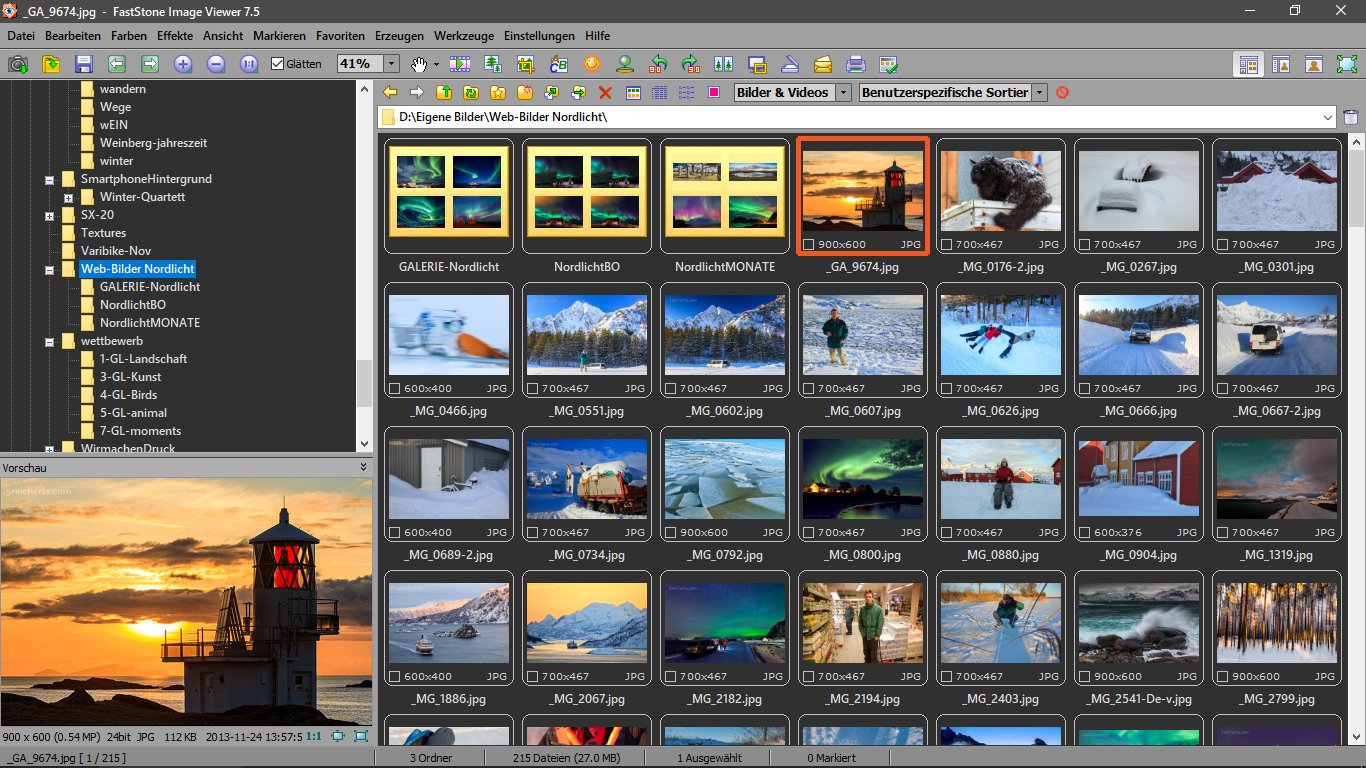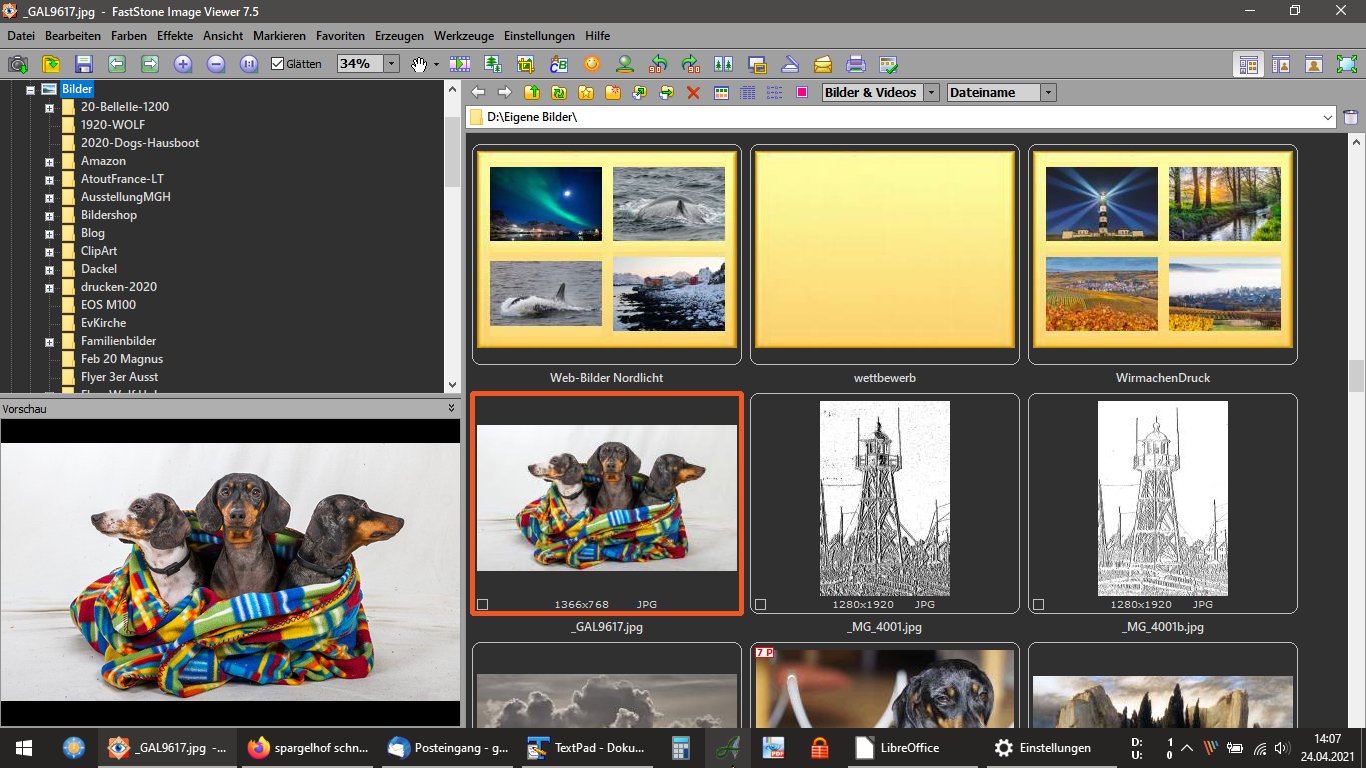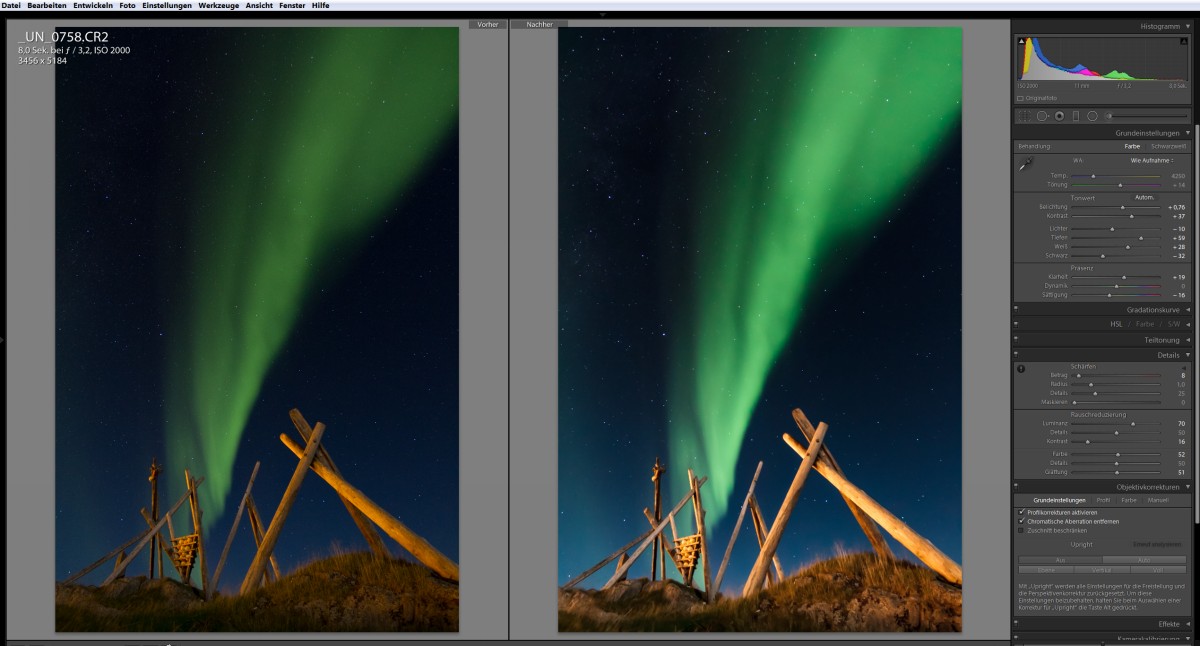Aktualisiert im Mai 2021
[toc]
Wir haben den Artikel im April und Mai 2021 ausführlich überarbeitet und aktualisiert!
FreeCommander XE und TeraCopy
Oft fragen uns Freunde, ob wir ihnen helfen können, ihre Bilddaten auf dem Rechner wieder zu finden. Wir quälen uns dann mit dem vorinstallierten Windows Explorer herum, der nur ein Ordnerfenster hat. Ja, klar, mit dem Windows Explorer würden wir auch den Überblick verlieren.
Schon seit Jahren nutzen wir deshalb den kostenlosen Dateiexplorer FreeCommander und wir möchten ihn NIE wieder missen! Vor allem in der Kombination mit der Freeware Tera Copy macht die Organisation der Daten sogar Spaß. Warum diese beiden Programme so enorm hilfreich für die Übersichtlichkeit sind, beschreiben wir dir in diesem Blogbeitrag.
Zusätzlich zeigen wir dir kurz deren Installation und Konfiguration, damit du direkt mit den Programmen zurecht kommst. Du wirst dich wundern, wie genial es sich anfühlt, wenn du endlich einen richtigen Überblick hast.
Und los geht’s…
1. FreeCommander XE
Der FreeCommander XE ersetzt nicht nur den Windows-Explorer, er bringt auch eine Reihe Funktionen mit, die der Windows-Explorer schmerzlich vermissen lässt. (Dein Windows-Explorer bleibt natürlich auf dem Rechner und du kannst ihn weiterhin nutzen).
Hier die Hauptvorteile des FreeCommanders:
- Der FreeCommander hat eine umschaltbare Zwei-Fenster-Ansicht, das ist fast schon eine zwingende Notwendigkeit bei Datei-Explorern. Nur mit der Möglichkeit von zwei Fenstern hast du die richtige Übersicht.
- Du kannst damit viel übersichtlicher Dateien kopieren, verschieben und löschen.
- Du kannst die Dateien auch einfach per Drag&Drop oder Tastenkombination verschieben und kopieren.
- Der FreeCommander zeigt auch direkt die Größe von Ordnern an, was die Suche nach großen Dateien, leeren Ordnern und Platzverschwendern sehr erleichtert.
- Du kannst Daten dauerhaft oder sogar unwiederbringlich löschen – also nicht nur einfach in den Papierkorp verschieben.
- Der FreeCommander kann tausende von Dateien auf einem Schlag nach deinen Vorgaben umbenennen.
- Er synchronisiert auch umfangreiche Ordner und Laufwerke, was das Sichern auf externe Laufwerke oder Netzwerklaufwerke stark vereinfacht und übersichtlicher macht.
- Der FreeCommander öffnet ZIP-Archive direkt im Fenster, wie einen Ordner.
- Er zeigt in der Flachen Ansicht alle Dateien im betreffenden Ordner und in den Unterordnern in einer gemeinsamen Liste an. Du musst dich also auf der Suche nach einer wichtige Datei nicht durch alle Ordner klicken und findest so auch einfach überflüssige Duplikate.
- Für jedes Ordnerfenster kannst du eine separate Baumansicht einblenden. Das ist extrem übersichtlich.
- Deine meist besuchten und wichtigen Ordner kannst du in den Ordner-Favoriten für den Schnellzugriff speichern. Diese können als extra Verzeichnis-Baum angezeigt werden (Screenshot)
- Du kannst Dateien komprimieren um Platz auf der Festplatte zu sparen.
- Die meisten Funktionen lassen sich bequem durch zuordenbare Hotkeys starten – für die Leute, die lieber mit Tastenkombinationen anstatt mit der Maus arbeiten.
- Du kannst einzelne Ordner oder gleich mehrere Laufwerke auf einen Schlag durchsuchen.
- Der FreeCommander dient auch als FTP-Client
Der Freecommander lässt sich außerdem extrem ausführlich an die eigenen Vorlieben und Gewohnheiten anpassen. Egal ob Spaltenauswahl, Farbgebung, Schriftgrößen, Befehle in der Werkzeugleiste, alles kannst du auf deine persönlichen Vorlieben ausrichten.
Wir nutzen den Freecommander hauptsächlich zum
- einfachen Kopieren und Verschieben von Dateien mit der Zweifenster-Ansicht
- Suchen von Dateien
- Organisieren von Dateien und Ordnern
- Stapelweisen Um- und Neu-benennen von Dateien (Musik, Bilder)
- Synchronisieren von Ordnern und Laufwerken
- schnellen Zugriff auf Systemordner, wie Computerverwaltung und Systemsteuerung
- besseren Erkennen von Dateitypen. Z.B. Textdateien in Schwarz, Multimediadateien in Rot, ausführbare Dateien in Blau, usw.
Natürlich kann der Freecommander noch viel mehr. Unter https://freecommander.com/de/details-2/ findest du eine ziemlich komplette Liste mit allen Funktionen und Features. Da ist vielleicht das Eine oder Andere noch dabei, was dich interessiert.
Dateien mit dem Freecommander synchonisieren
Baumansicht eines Fensters
So kannst du dir deine Dateien mit dem FreeCommander anzeigen lassen:
- Es gibt mehrere Ansichtsarten für die Dateien: Liste, Details, kleine Symbole, große Symbole, Bildervorschau – Wir nutzten meistens die Detailansicht, weil wir dann die Infos wie Dateigröße und „geändert am“ direkt sehen können.
- Wichtige Datei- und Ordnerinformationen werden in der Statuszeile am unteren Bildschirmrand angezeigt – Wir stellen es so ein, dass die Anzahl der Dateien im Ordner und der freie Speicher auf der Festplatte angezeigt wird. So haben wir immer alles im Blick!
- Die Datei-Info lässt sich als Infotipp in einem Pop-Up-Fenster anzeigen
- Die angezeigten Dateien lassen sich nach Name, Größe, Typ, Dateizeit und Attributen sortieren
- Du kannst auch mehrere Layouts abspeichern, falls du mal die Ansicht wechseln möchtest
- Die wichtigsten Systemordner deines Rechners lassen sich direkt über die Werkzeugleiste erreichen
- Es besteht Schnellzugriff auf das Startmenü sowie auf Elemente des Desktops und der Systemsteuerung
- Du kannst deine häufig verwendeten Ordner für den schnellen Zugriff in den Ordner-Favoriten speichern
2. TeraCopy
Kennst du das? Du willst einen großen Ordner mit Fotos kopieren, startest den Kopiervorgang und dann kannst du erstmal nichts weiter am Explorer arbeiten, weil er mit dem Kopieren beschäftigt ist. Nach der Tasse Kaffee, die du dir gegönnt hast, um die Wartezeit zu überbrücken, kommt du an den Bildschirm und siehst: Der Kopiervorgang wurde aufgrund eines Fehlers unterbrochen. Also, Fehler suchen und wieder den Kopiervorgang starten. Das kostet so wahnsinnig viel Zeit. Sowas würde dir mit dem kostenlosen Programm TeraCopy nicht passieren. Ich kann mir gar nicht vorstellen, wie ich die Arbeit mit unseren enormen Datenmengen ohne dieses praktische Tool schaffen würde. Soviel Kaffee könnte ich gar nicht trinken.
TeraCopy ist ein sehr schnelles Kopier-Tool, das während des Kopierens die Arbeit mit dem Datei-Manager nicht blockiert und Kopierprobleme erst hinten anstellt, also nicht einfach abbricht. Mehrere Kopiervorgänge lassen sich gleichzeitig starten und werden nacheinender abgearbeitet. Für sehr umfangreiche Kopieraufgaben kann TeraCopy nach Erledigung den PC auch spät in der Nacht selbsttätig herunterfahren. TeraCopy lässt sich als Standardkopierer in den FreeCommander integrieren, so dass es nicht extra aufgerufen werden muss.
Installationsanleitung: FreeCommander und TeraCopy
Ohne vernünftige Installation und Einrichtung können auch die besten Programme nicht gescheit funktionieren und verursachen unnötigen Frust. Deshalb zeigen wir dir hier unsere Schritt-für-Schritt-Anleitung für einen guten Start.
„Mit der richtigen Vorbereitung spart man eine Menge Arbeit hinterher“
- Datei FreeCommanderXE-32 herunterladen.
(https://FreeCommander.com/downloads/FreeCommanderXE-32-de-public_setup.zip) - ZIP-Datei doppelklicken und die FreeCommanderXE-32-de-public_setup.exe als Administrator ausführen (Rechtsklick auf Datei – als Administrator ausführen anklicken).
- Unter C:\Program Files (x86)\FreeCommander XE\ die Datei FreeCommander.exe suchen, Eigenschaften mit Rechtsklick aufrufen.
- Im Tab „Kompatibilität“ Als Administrator ausführen anhaken. Sonst nerven die Sicherheitseinstellungen von Windows 10, beim Kopieren, Verschieben oder Umbenennen. Da poppt dauernd ein Fenster auf, wo Berechtigungen bestätigt werden müssen. Das ist auf Dauer ziemlich lästig.
- Falls die Schrift im FreeCommmander fusselig wirkt, weil das Betriebssystem die Auflösung nicht automatisch anpasst, kannst du im Tab „Kompatibilität“ Hohe DPI-Einstellung ändern anklicken. Im ersten Kästchen Haken setzen, Erweiterte Skalierungseinstellungen öffnen und Skalierung für Apps einschalten. (Siehe Screenshots weiter unten).
- Lade anschließend unsere vorkonfigurierte FreeCommander.ini Datei herunter: (https://www.5reicherts.com/Downloads/FreeCommanderSimple.zip) . Damit sparst du dir schon eine Menge Anpassungen.
Aus dem geöffnetem zip-Ordner kopierst du die FreeCommander.ini-Datei und fügst sie in dein FreeCommanderXE-Verzeichnis ein. Das findest du einfach im FreeCommander-Menü unter Hilfe im Untermenü: Über unter Pfade. Du klickst den Pfad zur .ini-Datei an und kopierst die neue freecommander.ini in den FreeCommanderXE-Ordner. Dabei überschreibst du die eventuell existierende FreeCommander.ini.
Jetzt schließt du den FreeCommander uns startest ihn neu. Die Cannot create file-Meldung bestätigst du einfach. (Schau dir den Screenshot unten an!) - Unsere vorbereitete freecommander.ini ist schreibgeschützt, damit du sie einfach einfügen kannst. Damit du eigene Einstellungen vornehmen kannst, gehst du nach dem Neustart wieder in den FreeCommanderXE-Ordner – Rechtsklick auf die freecommander.ini – unter Eigenschaften entfernst du das Häkchen unter Schreibgeschützt. Dann werden deine Änderungen automatisch beim Schließen des FreeCommanders gespeichert.
- Willst du TeraCopy als externen Kopierer verwenden, lade die Software unter https://www.codesector.com/teracopy herunter und installiere sie mit Administratorrechten: Rechtsklick auf die teracopy.exe und „Als Administrator ausführen“ anklicken. Wenn du teracopy.exe installiert hast, musst du im FreeCommander unter Extras – Einstellungen – Datei-/Ordner-Funktionen unter dem Tab Allgemein die entsprechende Kopierfunktion markieren: „Externes Programm nutzen“
Damit werden alle Kopier- und Verschiebevorgänge von TeraCopy ausgeführt und FreeCommander wird nicht mehr durch interene Kopiervorgänge ausgebremst. Du kannst mehrere Kopiervorgänge auf einmal anstoßen und sparst viel Zeit.
Die FreeCommander-Einstellungen für die korrekte Darstellung auf hochauflösenden Monitoren:
Ein Tipp zum Verhindern von versehentlichem Verschieben von Ordnern
Sehr leicht verschiebt sich ein Ordner, den du versehentlich mit der Maus angepackt hast. Der ist dann scheinbar weg oder sogar gelöscht. Meist aber versteckt er sich in einem benachbarten Ordner, du musst ihn erst wieder finden. Selbst wenn du den Ordner mit der Maus festgehalten hast und ihn wieder auf seinen Ausgangspunkt legen willst, hat damit eventuell den Ordnerinhalt in einen neu angelegten Unterordner verschoben.
Das ist sehr lästig, und das kann dir leicht mit allen Datei-Explorern, auch dem Standard-Windows-Explorer passieren. Um das zu vermeiden, lässt sich entweder in den Freecommander-Einstellungen (Datei-/Ordner-Funktionen – Drag&Drop – Pop up Menü…) oder wahlweise in den TeraCopy Optionen (Confirm Drag & Drop) die Bestätigung für Kopier-/Verschiebe-Aktionen aktivieren.
Wenn du jetzt Ordner bewusst oder aus Versehen verschiebst, poppt vor der Ausführung ein Info-Fenster auf, in dem du die Aktion bestätigen musst. Das gibt dir die Gelegenheit, den Vorgang abzubrechen.
In unserer zum Download bereitgestellten Einstellungs-Datei (https://www.5reicherts.com/Downloads/FreeCommanderSimple.zip) ist die Bestätigungsmeldung bereits aktiviert.
Noch ein Extra-Tipp: Der Fast Folder Eraser
Und noch ein letzter Hinweis: willst du größere Mengen an Dateien und Ordnern löschen, ohne dass dein Dateimanager in der Zeit lahmgelegt ist, dann lade dir das kleine Freeware-Programm „Fast Folder Eraser“ herunter. Der FastFolderEraser löscht die gewählten Daten dezent im Hintergrund.
Mir hat das Tool schon sehr geholfen beim Löschen von alten Lightroom Katalogen. Ein Lightroom Katalog produziert tausende, sehr kleine Datein, die schwierig zu löschen sind.
Das war’s dann schon mit der Installation und Einrichtung von FreeCommander und TeraCopy. In einem weiteren Beitrag werden wir die verschiedenen Funktionen und deren Anwendung behandeln.